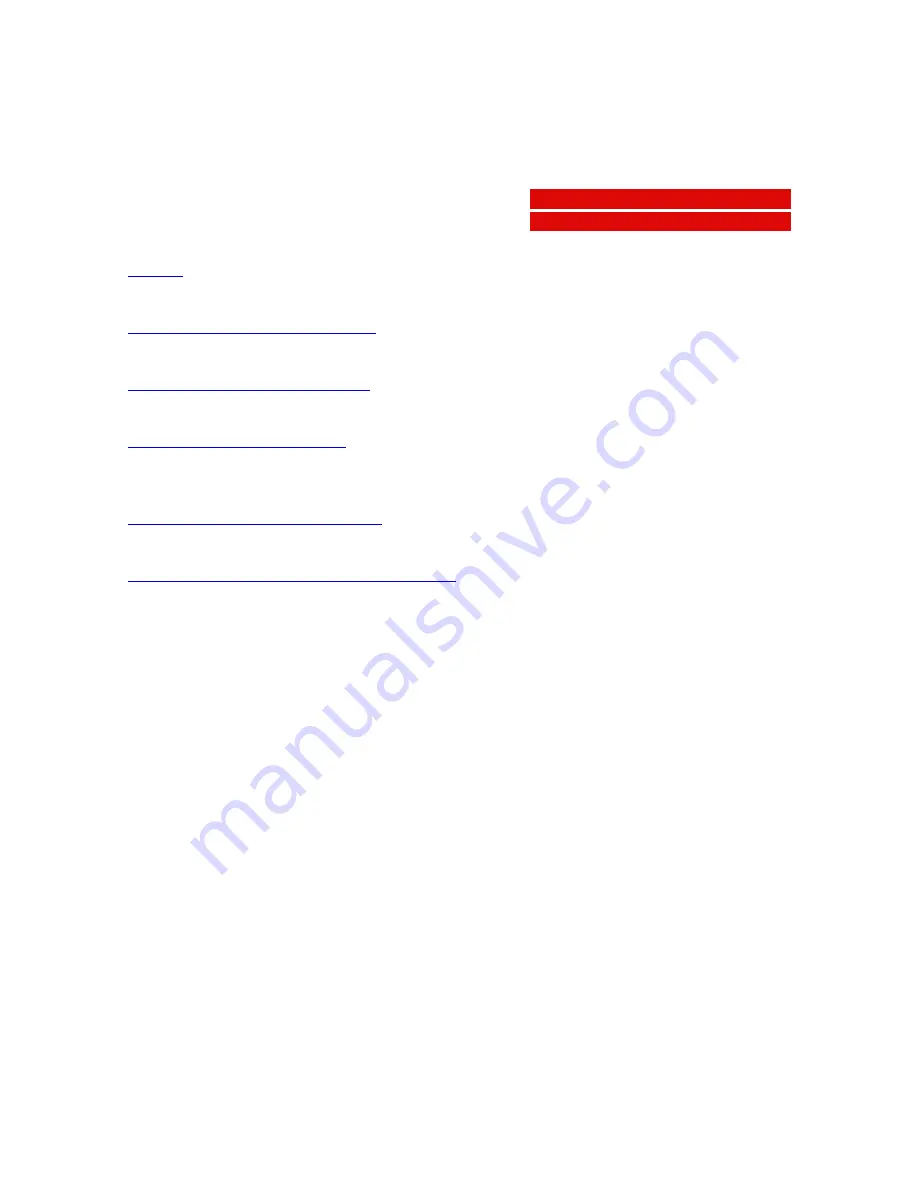
DuoScan
Owner’s guide
This chapter gives you general information about DuoScan.
Chapter 1 — Preparing the scanner
This chapter shows you how to prepare your DuoScan for installation.
Chapter 2 — Installing the scanner
This chapter shows you how to set up your DuoScan for the Apple Macintosh and PC.
This appendix can be helpful when you come across problems that you are unable to
solve.
Appendix B — Technical information
This appendix provides specifications of your DuoScan.
Appendix C — DuoScan regulation compliance
This appendix gives you information on the safety regulations and on electromagnetic
interference.
A
B
The complete picture.


































