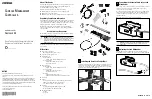PREFACE
Thank you for purchasing ReliTouch
®
RT-201 biometric
lock.
Please read the documentation carefully before installation
& use. The manual details all installation procedures.
Manufacturer and/or Distributors of the ReliTouch
®
RT-201
will not be responsible for any damages caused by incorrect
installation or mishandling of the lock. Any such damages
will void manufacturer’s warranty. Further information on
the warranty terms and conditions can be found on page 85
of this manual.