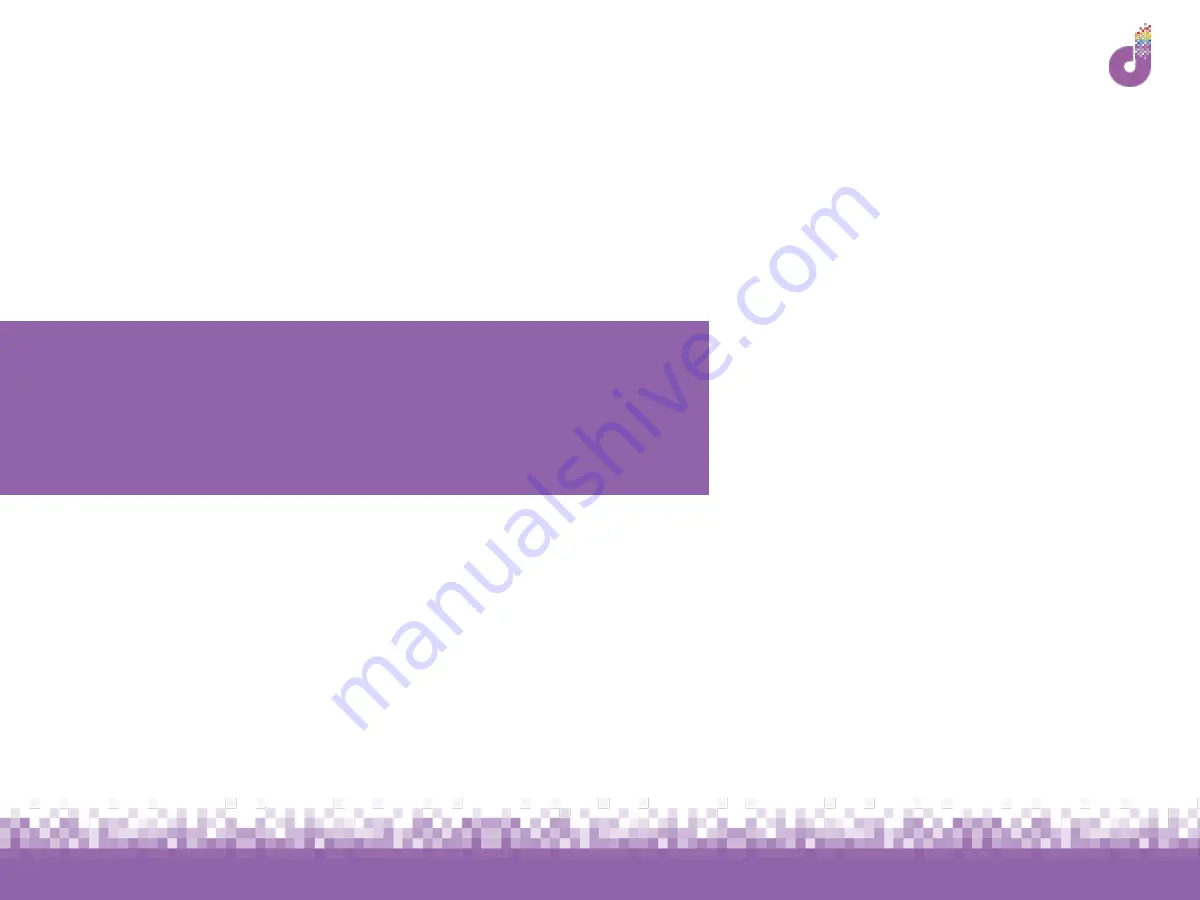
www.we-are-digital.co.uk | [email protected] | +44 (0) 3333 444019
Acer Chromebook Spin 311
Device Setup Guide
Summary of Contents for Chromebook Spin 311
Page 6: ...www we are digital co uk info we are digital co uk 44 0 3333 444019 Pre Setup Charging ...
Page 8: ...www we are digital co uk info we are digital co uk 44 0 3333 444019 First Time Setup ...
Page 13: ...www we are digital co uk info we are digital co uk 44 0 3333 444019 Google Account Setup ...
Page 24: ...www we are digital co uk info we are digital co uk 44 0 3333 444019 Continue Setup ...
Page 28: ...www we are digital co uk info we are digital co uk 44 0 3333 444019 Finishing Up ...


































