Reviews:
No comments
Related manuals for Inspiron 11-3147 2-in-1

The Toughbook 31
Brand: Panasonic Pages: 2

Handheld Users
Brand: Palm Pages: 11

MultiBook F14
Brand: ASROCK Pages: 38

P-6831
Brand: Gateway Pages: 168

Solo 1400
Brand: Gateway Pages: 12

1135-S1552
Brand: Toshiba Pages: 8

1135 S1551 - Satellite - Celeron 2 GHz
Brand: Toshiba Pages: 8

1130-S155
Brand: Toshiba Pages: 8

1135-S125
Brand: Toshiba Pages: 8

1115-S107
Brand: Toshiba Pages: 8

#1203
Brand: Toshiba Pages: 126

/Satellite Pro E40-A
Brand: Toshiba Pages: 163

1130-S155
Brand: Toshiba Pages: 244

1100-S101
Brand: Toshiba Pages: 244

1000 Series
Brand: Toshiba Pages: 246

P505D-S8960
Brand: Toshiba Pages: 4

P505D-S8000
Brand: Toshiba Pages: 4
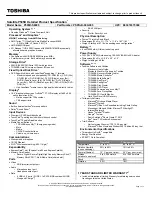
P505D-S8005
Brand: Toshiba Pages: 4

















