Reviews:
No comments
Related manuals for M5
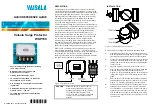
WSP150
Brand: Vaisala Pages: 2

Deltaco ARM-0412
Brand: Nordic Pages: 12
CombiController V50-280 Series
Brand: OBO Bettermann Pages: 51

PJ S2130
Brand: Ricoh Pages: 54

LED PAR 64 COB 250W 5xWHITE Mk2
Brand: Flash professional Pages: 11

ProteK PB12-W
Brand: ELAC Pages: 2

Prometheus III
Brand: Barco Pages: 200

PT-VZ580
Brand: Panasonic Pages: 131

CP-S370
Brand: Hitachi Pages: 40

8106H
Brand: Dukane Pages: 106

Burstberry Series
Brand: KVANT Pages: 29

A270B
Brand: KVANT Pages: 28

Architect 1000
Brand: KVANT Pages: 33

Innovate ED-A101
Brand: Hitachi Pages: 71

Innovate CP-RX78
Brand: Hitachi Pages: 2

Innovate CP-RX94
Brand: Hitachi Pages: 3

Innovate ED-A101
Brand: Hitachi Pages: 2

Innovate CP-RX93
Brand: Hitachi Pages: 2

















