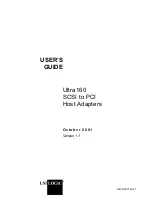Summary of Contents for EtherLink III ISA 3C509B-COMBO
Page 12: ......
Page 22: ......
Page 54: ......
Page 64: ......
Page 84: ......
Page 100: ......
Page 105: ...NOTES ...
Page 106: ...NOTES ...
Page 107: ...NOTES ...
Page 108: ...NOTES ...
Page 109: ...NOTES ...
Page 110: ...NOTES ...