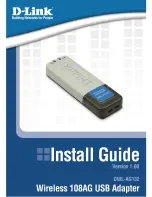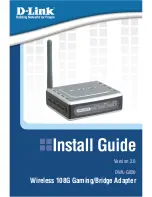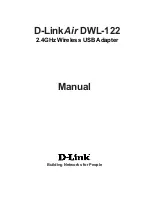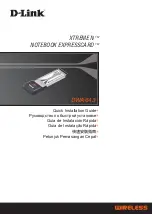SENSAPHONE
®
REMOTE MONITORING SOLUTIONS
SENSAPHONE WiFi Adapter • FGD-0250-U
Installation Instructions
This device will allow your Ethernet-based Sensaphone to connect to your network via WiFi. You will need two CAT5 cables to
install the WiFi adapter
Connect Power
1) Remove the cover plate at the bottom of the
NanoStation WiFi Adapter.
2) Connect the black power cord to the power supply
and plug the other end into a wall outlet.
3) Connect a CAT5 cable to the ‘POE’ port on power
supply and connect the other end to the ‘LAN’ port
on the NanoStation WiFi Adapter.
4) Connect another CAT5 cable to the ‘LAN’ port on
the power supply and connect the other end to a
network switch or computer to be used to program
the NanoStation WiFi Adapter.
Configuring the WiFi Adapter
5) Launch your web browser and enter
https://192.168.1.20 in the address bar.
NOTE: If the page fails to load you will need
to configure the Ethernet adapter on your com-
puter with a secondary static IP address on the
192.168.1.x subnet (e.g. 192.168.1.10). See the
back of this page for instructions, then try again.
Your browser may display a security warning. Click
‘Advanced’ and then ‘Add Exception/Confirm
Exception’ or ‘Proceed’. The airOS login page
should appear.
6) Login using the Username: ubnt and Password:
ubnt
7) Select your country, check the box to agree to the
terms, and click ‘Login’.
8) Click on the ‘System’ Tab. In the System Accounts
section, click the Key icon next to the Administrator
User Name. Enter a new ‘Password’. Click
‘Change’.
9) Click on the ‘Wireless’ Tab. Next to SSID click
the ‘Select’ button and choose your WiFi network
and click the ‘Select’ button. Next, enter the ‘WPA
Preshared Key’ at the bottom of the screen. Click
‘Change’, then click ‘Apply’ at the top of the
screen. Click ‘Logout’.
10) Remove the CAT5 cable from your network switch
or computer and connect it to your Sensaphone’s
Ethernet port. Power-up the Sensaphone. Replace
the white cover plate.
How to add a subnet to a computer in
windows
If you are unable to open the airOS configuration page in your
browser you may need to add a Subnet to your computer’s
network settings. Follow the steps below. *Note that different
versions of Windows may use slightly different terminology.
1. Click the Start menu and type ‘Network’. Select
Settings.
2. Select Network & Internet. Click Change adapter
options.
3. Double-click on Local Area Connection. Click
Properties.
4. Click on the text Internet Protocol Version 4 (TCP/
IP) to highlight it, then click Properties.
5. Click Advanced. On the IP Settings tab, in the IP
address section, click Add...
6. Type in the new IP address (e.g. 192.168.1.10) then
click Add.
7. Click OK to close the Advanced TCP/IP settings
window.
8. Click OK to close the Internet Protocol (TCP/IP)
Properties window.
9. Click Close to close your network adapter proper-
ties window. Click Close etc…
10. Go back to Step 5 on previous page and try brows-
ing to https://192.168.1.20.
Mounting the WiFi Adapter to a wall or pole
The WiFi adapter comes with hardware to mount the device to an
existing pole or to a flat surface via the include pole mount kit.
Please follow the included instructions to mount the pole kit.
SENSAPHONE • 901 TRYENS ROAD • ASTON, PA 19014 • PH: 610-558-2700 F: 610-558-0222 • LIT-0182
Summary of Contents for FGD-0250-U
Page 2: ......