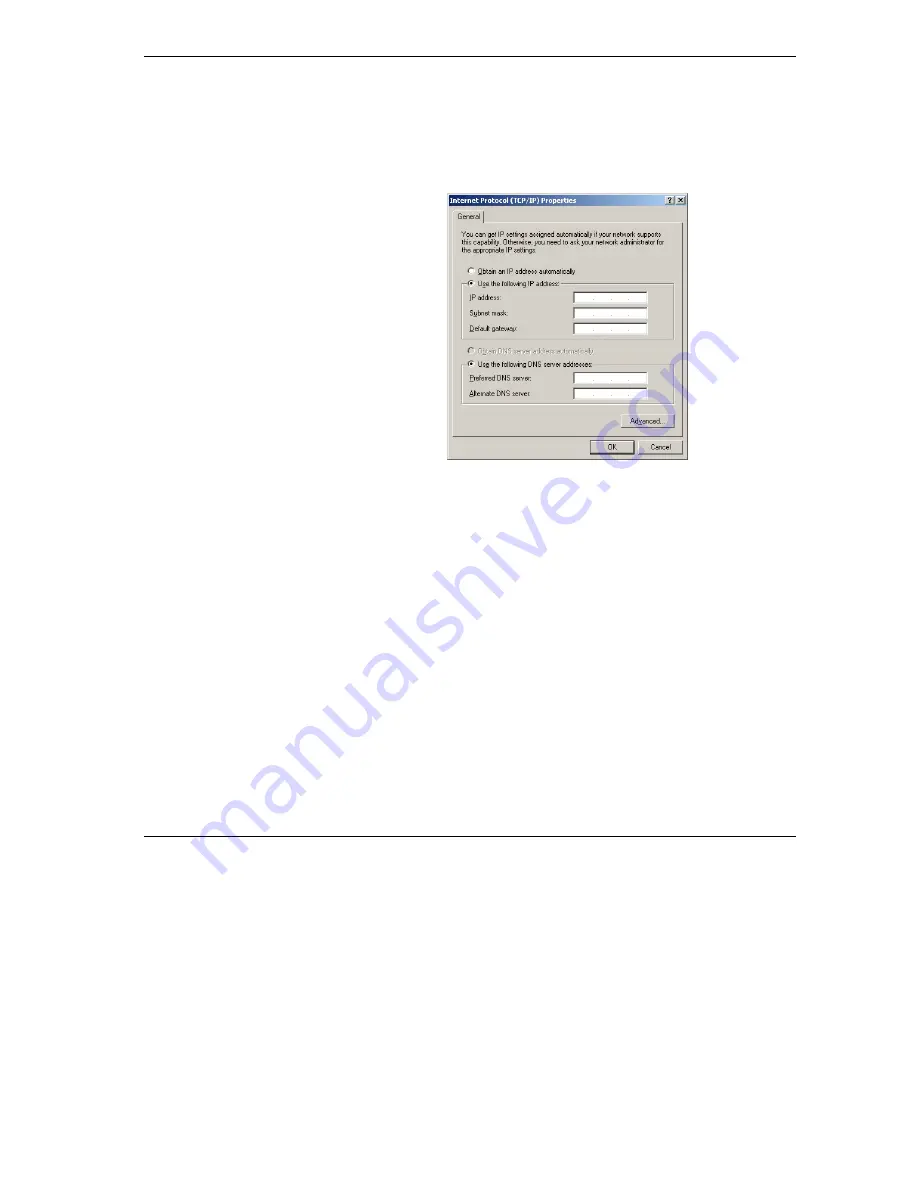
ZyAIR B-1000 v.
2
Secure Wireless LAN Access Point
7
2. In Windows XP, click
Network Connections
.
In Windows 2000/NT, click
Network and Dial-up Connections
.
3. Right-click Local Area Connection and then click
Properties
.
4. Select
Internet Protocol (TCP/IP)
(under the
General
tab in Win XP) and click
Properties
.
5. The Internet Protocol TCP/IP Properties
screen opens (the
General
tab in
Windows XP).
Configure your computer to use a static IP
address, select
Use the following IP
Address and fill in the IP address
(192.168.1.3 to 192.168.1.254) and
Subnet mask
(255.255.255.0) fields.
6. Leave the
Preferred DNS sever
and
Alternate DNS server
fields blank if you do not know the
IP address(es) of the DNS server.
7. Click OK to close the Internet Protocol (TCP/IP) Properties window.
8. Click OK to close the Local Area Connection Properties window.
3.2 Testing the Connection to the ZyAIR
1. Click Start, (All) Programs, Accessories and then Command Prompt.
2. In the
Command Prompt
window, type "ping 192.168.1.2” followed by a space and the IP address of
the ZyAIR (192.168.1.2 is the default).






















