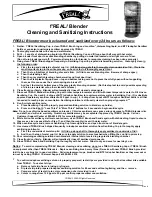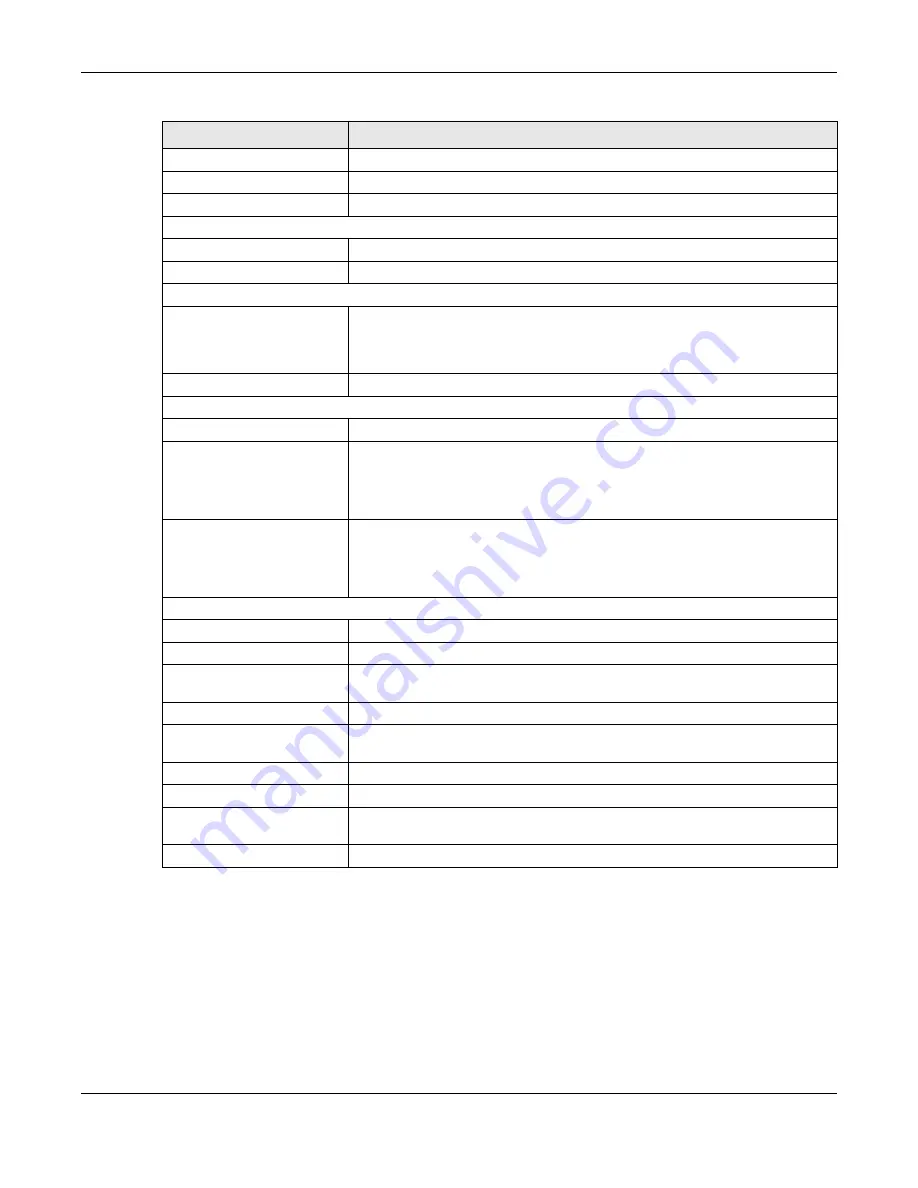
Chapter 7 Status
WRE6505 User’s Guide
40
7.1.1 Summary: Packet Statistics
Click the
Packet Statistics (Details...)
hyperlink in the
Status
screen. Read-only information
here includes port status, packet specific statistics and the "system up time". The
Poll Interval(s)
field is configurable and is used for refreshing the screen.
- To AP Security
This displays the type of established security protocol with the device.
- To AP SSID
This displays the SSID of the connected network router.
- To AP Channel
This displays the current channel in use with the connected network router.
System Status
System Up Time
This is the total time the WRE6505 has been on.
Current Date/Time
This field displays your WRE6505’s present
date and time.
System Resource
- CPU Usage
This displays what percentage of the WRE6505’s processing ability is currently
used. When this percentage is close to 100%, the WRE6505 is running at full
load, and the throughput is not going to improve anymore. If you want some
applications to have more throughput, you should turn off other applications.
- Memory Usage
This shows what percentage of the heap memory the WRE6505 is using.
Interface Status
Interface
This displays the WRE6505 port types. The port types are:
LAN
and
WLAN
.
Status
For the LAN port, this field displays
Down
(line is down) or
Up
(line is up or
connected).
For the WLAN, it displays
Up
when the WLAN is enabled or
Down
when the
WLAN is disabled.
Rate
For the LAN ports, this displays the port speed and duplex setting or
NA
when
the line is disconnected.
For the WLAN, it displays the maximum transmission rate when the WLAN is
enabled and
NA
when the WLAN is disabled or
Auto
.
Association List 2.4G
#
This is the index number of an associated wireless client.
MAC Address
This field displays the MAC address of an associated wireless client.
Association Time
This field displays the time a wireless client is first associated with the
WRE6505’s WLAN network.
Signal
This is the signal strength number of the associated client.
Association List 5G
This table displays all the associated wireless clients and respective signal
strength.
#
This is the index number of an associated wireless client.
MAC Address
This field displays the MAC address of an associated wireless client.
Association Time
This field displays the time a wireless client is first associated with the
WRE6505’s WLAN network.
Signal
This is the signal strength number of the associated client.
Table 16
Web Configurator Status Screen (continued)
LABEL
DESCRIPTION