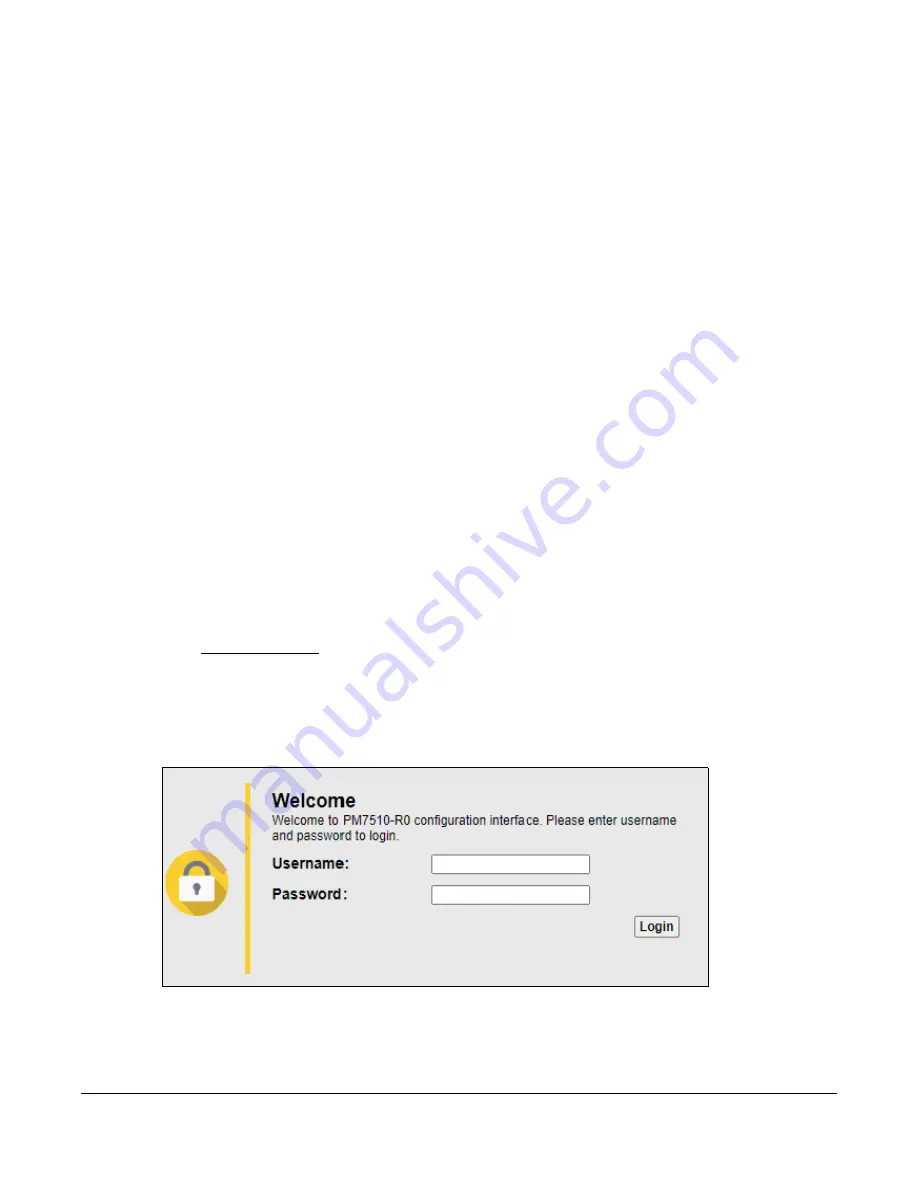
PM7510-R0 User’s Guide
12
C
HAPTER
2
The Web Configurator
2.1 Overview
The Web Configurator HTML-based management interface allows easy system setup and management
through an Internet browser such as Internet Explorer 11, Mozilla Firefox, or Google Chrome. In order to
use the Web Configurator you need to allow:
• Web browser pop-up windows from your Zyxel Device. Web pop-up blocking is enabled by default in
Windows 10.
• JavaScript (enabled by default).
• Java permissions (enabled by default).
2.1.1 Accessing the Web Configurator
1
Make sure your Zyxel Device hardware is properly connected (refer to the Quick Start Guide).
2
Manually configure your computer’s IP address to 192.168.0.X (X represents any number from 2 to 254.
For example, 192.168.0.25. Then set the subnet mask as 255.255.255.0.
3
Launch your web browser. If the Zyxel Device does not automatically redirect you to the login screen,
go to https://192.168.0.1.
4
A login screen displays.
5
Type the default username
admin
and the default password from the device label
and click
Login
. If
you have changed the password, enter your password and click
Login
.
Figure 6
Password Screen
6
After you log in, the
System Info
page appears, where you can view the Zyxel Device's interface and
system information.



























