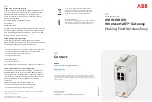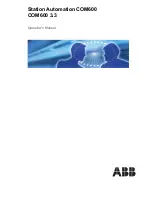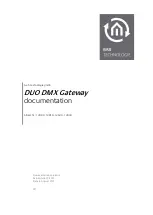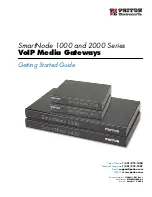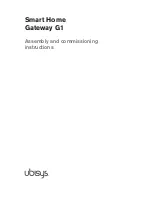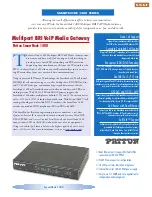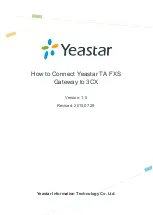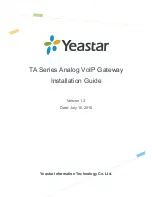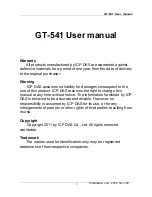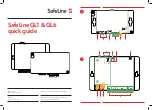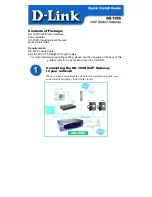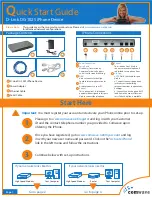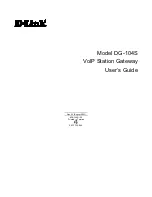P-660HW-T and P-660H-T Series Quick Start Guide
4
After you’ve made the connections, push in the power button to turn on the Prestige. Look at the front panel
LEDs. The
PWR/SYS
LED blinks while performing system testing. The
PWR/SYS
and/or
WLAN
LEDs then
turn steady on if the testing is successful. The
LAN
LED turns on if the LAN port is properly connected.
2 Configuration for Internet Access
You may configure the Prestige for Internet access in any
one
of these ways:
• Configuration Genie
• Zero Configuration
• Web Configurator Internet Access Wizard
2.1 Configuration Genie
• From the included CD, click “Multimedia Auto Provisioner” (the installation and configuration assistant) and
then click “Installation Tutorial”. After you’ve viewed the tutorial, click “Configuration Genie” at the end of the
installation tutorial or from “Multimedia Auto Provisioner” in the CD.
2.2 Zero Configuration
Launch your web browser and
navigate to any web site (for
example, www.zyxel.com). The
Prestige automatically detects
and configures your Internet
connection. This may take about
two minutes.
If you have a
PPPoE
or
PPPoA
connection, a screen displays
prompting you to enter your
Internet account information. Enter the username, password and/or service name exactly as provided. Click
Apply
.
2.3 Accessing the Web Configurator
1
Launch your web browser. Enter “192.168.1.1” as the
web site address.