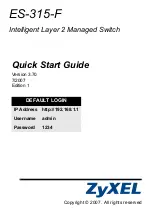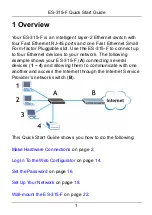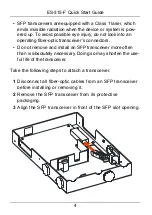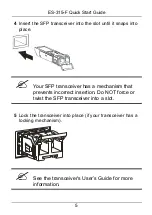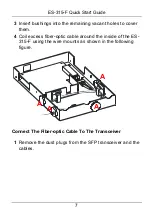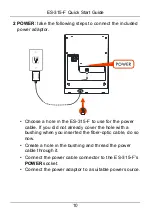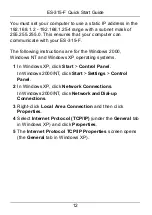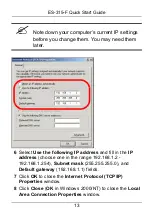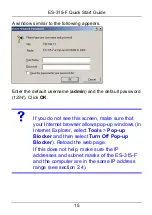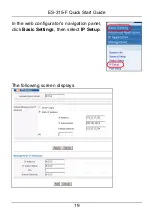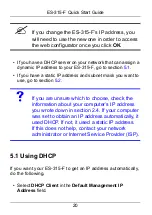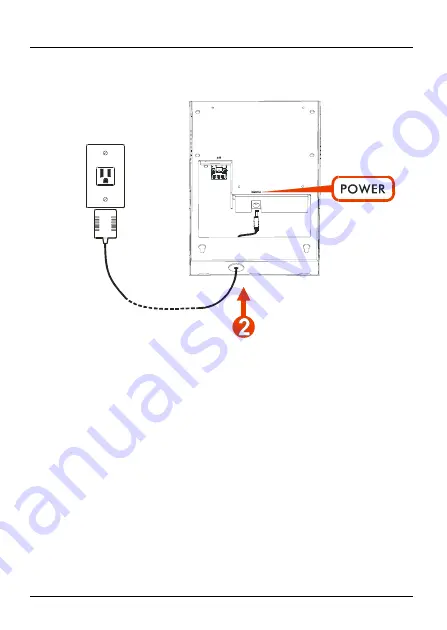
10
ES-315-F Quick Start Guide
2 POWER
: take the following steps to connect the included
power adaptor.
• Choose a hole in the ES-315-F to use for the power
cable. If you did not already cover the hole with a
bushing when you inserted the fiber-optic cable, do so
now.
• Create a hole in the bushing and thread the power
cable through it.
• Connect the power cable connector to the ES-315-F’s
POWER
socket.
• Connect the power adaptor to a suitable power source.