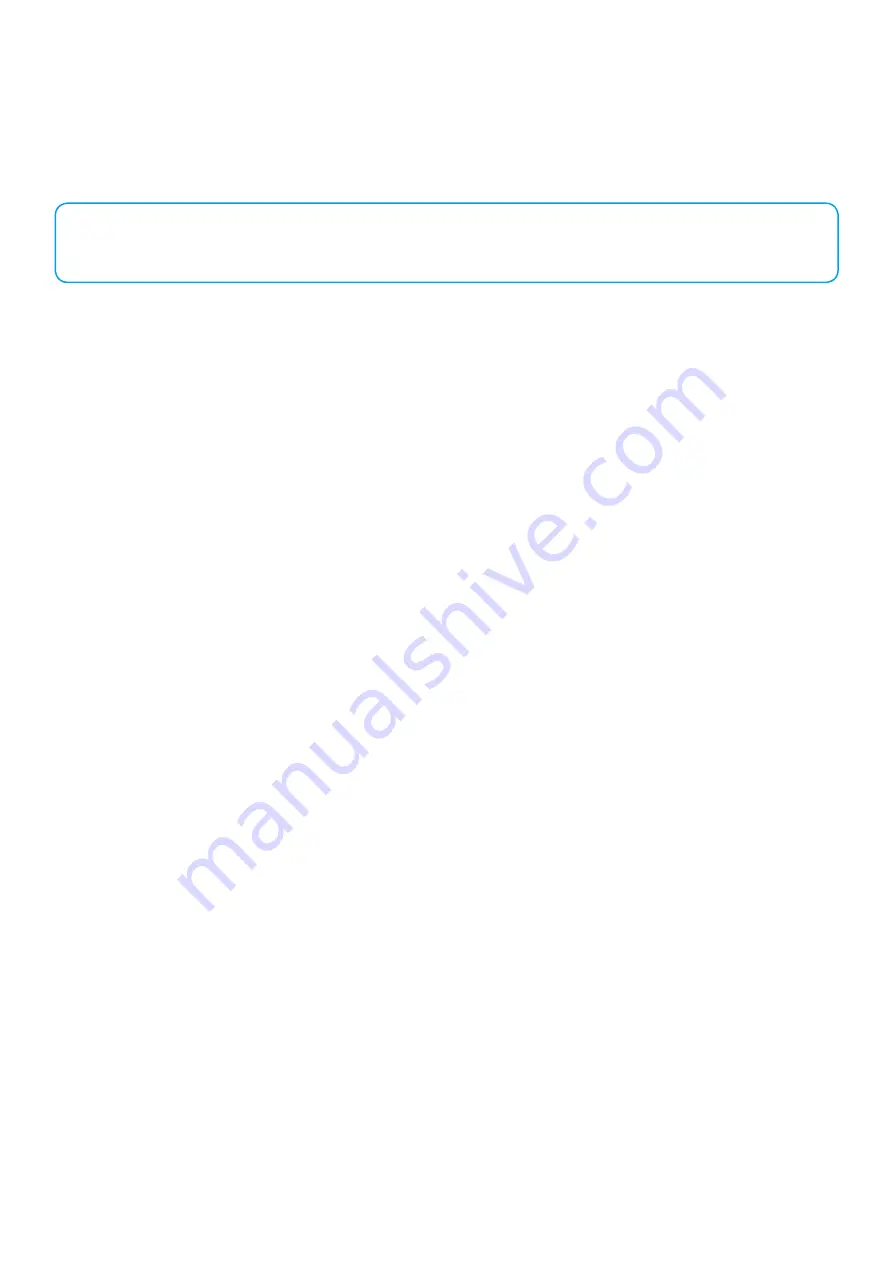
RL- User Guide and Install Manual
Page 13
NOTE:
When using closed captioning- user must connect from the content source the composite output or cc output source
to the encoder’s cvbs input connector.
•
Audio Input
– Use the Scroll Up/Down button to select. Press the OK button to enter the Audio Input menu. Use the Scroll Up/
Down button to select the Audio Input option: Analog. Factory Set: Analog.
•
Audio Output
– Use the Scroll Up/Down button to select Audio Output. Press the OK button to enter the Audio Output menu.
Use the Scroll Up/Down button to select the Audio Output option: MP2 (MPEG2 Layer I Audio), AAC, or AC3. Factory default:
MP2. Press the OK button to set.
•
Closed Caption
– Use the Scroll Up/Down button to select the Closed Caption Menu. Press the OK button to enter the Closed
Caption menu. Enable / Disable Closed Caption control. Each Encoder will require you to Enable the Closed Caption option if
you require Closed Captioning Support on a particular video output.
•
Brightness
– Use the Scroll Up/Down button to select Brightness. Press the OK button to enter the Brightness menu. Use the
Scroll Up/Down button to select the desired Brightness value (0 to 255) and press the OK button to set. Factory default: 128.
•
Contrast
– Use the Scroll Up/Down button to select Contrast. Press the OK button to enter the Contrast menu. Use the Scroll
Up/Down button to select the desired Contrast value (0 to 255) and press the OK button to set. Factory default: 128.
•
Saturation
– Use the Scroll Up/Down button to select Saturation. Press the OK button to enter the Saturation menu. Use the
Scroll Up/Down button to select the desired Saturation value (0 to 255) and press the OK button to set. Factory default: 128.
•
Hue
– Use the Scroll Up/Down button to select Hue. Press the OK button to enter the Hue menu. Use the Scroll Up/Down
button to select the desired Hue value (0 to 255) and press the OK button to set. Factory default: 128.
•
Back to Mai
– Select Back to Main to escape the Encoder Setup Menu
WEB MANAGEMENT NETWORK SETUP
•
DHCP
– Use the Scroll Up/Down button to select DHCP. Press the OK button to enter the DHCP menu. Use the Scroll Up/Down
button to Enable/Disable. Press the OK button to set.
•
IP Address
– Use the Scroll Up/Down button to select IP Address. Press the OK button to enter the IP Address menu. Use the
Scroll Up/Down button to enter the IP Address. Use the Scroll Up/Down menu to select the desired IP Address then press the
OK button to set. Repeat the process until the IP Address is completed. Press the OK button to set. Note: If DHCP is enabled
you will not be able to set an IP address. Select DHCP disabled if Static IP Address required.
•
Subnet Mask
– Use the Scroll Up/Down button to select Subnet Mask. Press the OK button to enter the Subnet Mask menu.
Use the Scroll Up/Down button to enter the Subnet Mask. Use the Scroll Up/Down menu to select the first number of the desired
Subnet Mask then press the OK button to set. Repeat the process until the Subnet Mask is completed. Press the OK button to
set.
•
Gateway Address
– Use the Scroll Up/Down button to select Gateway Address. Press the OK button to enter the Gateway
Address menu. Use the Scroll Up/Down button to enter the Gateway Address. Use the Scroll Up/Down menu to select the first
number of the desired Gateway Address then press the OK button to set. Repeat the process until the Gateway Address is
completed. Press the OK button to set.
•
Back to Main
– Select Back to Main to escape the Web Management Network Setup Menu.
















