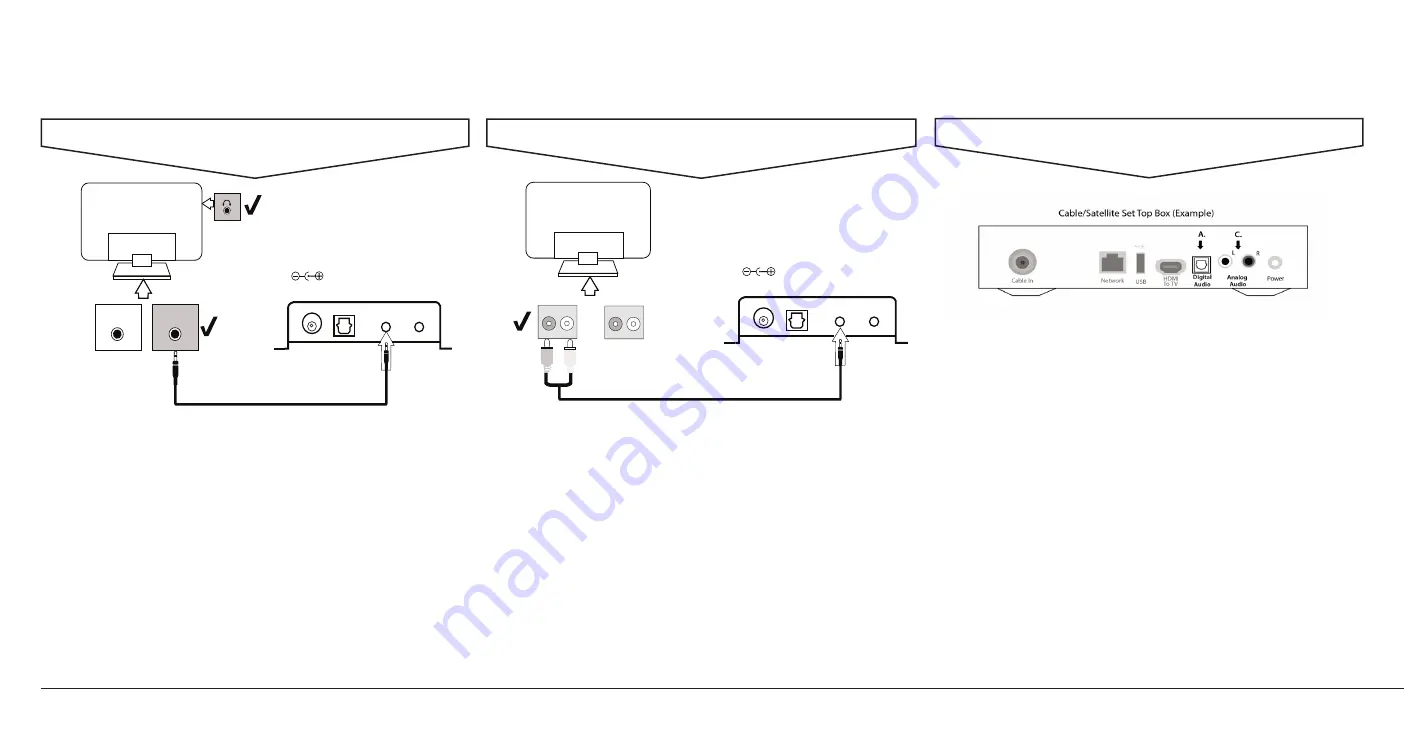
4 Quick Setup Guide
B
Alternative Ways To Connect The AccuVoice TV Speaker Model AV157
If your TV doesn’t have an optical audio output, here are some other options:
C
D
Connecting To A Cable Or Satellite TV Set Top Box
If your TV’s audio output is inaccessible (on a wall-mounted TV, for instance) or
unavailable, you can connect to the audio output of your cable or satellite set
top box to the ZVOX speaker. Most set top boxes have an “audio output” in
addition to the HDMI output intended for use with the TV.
To connect between the cable box and the ZVOX speaker, identify the audio
output available on the back of the cable or satellite box, then follow the
cooresponding instructions in previous setup column A or C.
Note
: Connecting the ZVOX speaker through this option outputs this source
only. Remember to use the audio out or digital audio out,
NOT
comp-in or av-in
A Coaxial Digital Audio Signal Source or No Audio Out:
This ZVOX Audio soundbar does not have a coaxial-format digital audio input.
A coaxial digital to optical digital audio converter OR a coaxial digital to stereo
analog audio converter should be used. If your TV or cable/satellite box do
not have audio outputs available at all a HDMI extractor should be used. Visit
support.zvox.com or contact ZVOX Audio at [email protected] to learn what
suitable audio converters or HDMI extractors are available.
3.5 mm to 3.5 mm Miniplug Analog Stereo cable
Many TVs have a headphone audio out minijack sometimes labeled “Audio
Out” or “HP” not PC IN. (A)
Insert one end of the supplied analog 3.5mm miniplug to 3.5mm miniplug cable
into the TV’s headphone audio out minijack. (A) Insert the opposite end of the
cable into the ZVOX speaker input jack labeled MINIJACK ANALOG INPUT. (B)
Once the mini analog stereo cable is completely connected it will be important
to keep the TVs main volume above 50% and continue using the ZVOX remote
for volume control, if not it may cause a weak enough audio signal and shut off
the ZVOX speaker.
If you have yet to hear sound tap the INPUT button on the ZVOX speaker
remote until
“In2A”
appears on the ZVOX display, this selects the analog
minijack input. Done
Note
: Maintain the main TVs volume above 50% and continue using the ZVOX
remote for volume control, if neglected it may cause a weak enough audio
signal causing the auto shut off to react. See page 7
Red & White RCA to 3.5mm Analog Audio cable
Some TVs have red/white RCA jacks for analog audio output Be sure you
have located the red and white jacks on the TV that are specifically marked as
“AUDIO OUTPUT”
NOT
“Audio IN or COMP IN”. (A)
Insert the red and white plugs into the red and white jacks on the TV labeled
“Audio Out”. (A) Insert the 3.5mm miniplug end of the cable into the ZVOX
speaker input jack labeled MINIJACK ANALOG INPUT. (B)
Once the RCA analog cable is completely connected, tune your TV to a
program, then use the original TV remote to access the Home Menu -> Options
or Settings -> Sound or Audio -> TV Speakers -> OFF or Speaker List, Sound
Out -> Select Audio System, External Speaker, or the Optical Audio Out option.
Menu list varies based on TVs year and make, see TVs owners manual. If this
option is unavailable keep the main TV volume at zero and continue using the
ZVOX remote for volume. Done
Note
: Rarely TVs list an analog audio out setting that must be set from Variable
to FIXED, if you see this do so. If you have yet to hear sound, tap the input
button on the ZVOX remote control until the ZVOX display reads “
In2A”
.
Continue using the ZVOX remote for the volume control.
15 VDC
POWER
STANDARD
OPTICAL
DIGITAL
INPUT
HEADPHONE
OR
SUBWOOFER
OUTPUT
MINIJACK
MINIJACK
OPTICAL
/ANALOG
INPUT
X
A) Analog Out/RCA (Red and White) port of TV set.
B) Input panel of ZVOX sound bar.
A)
B)
Back of TV
RCA jacks
labeled
“AUDIO OUT”
R
L
R
L
Other
RCA jacks
(usually audio IN)
(TV Port Example)
15 VDC
POWER
STANDARD
OPTICAL
DIGITAL
INPUT
HEADPHONE
OR
SUBWOOFER
OUTPUT
MINIJACK
MINIJACK
OPTICAL
/ANALOG
INPUT
AUDIO OUT
HP
X
A) Analog Out/Headphone port of TV set.
B) Input panel of ZVOX sound bar.
A)
B)
Back of TV
PC
IN








