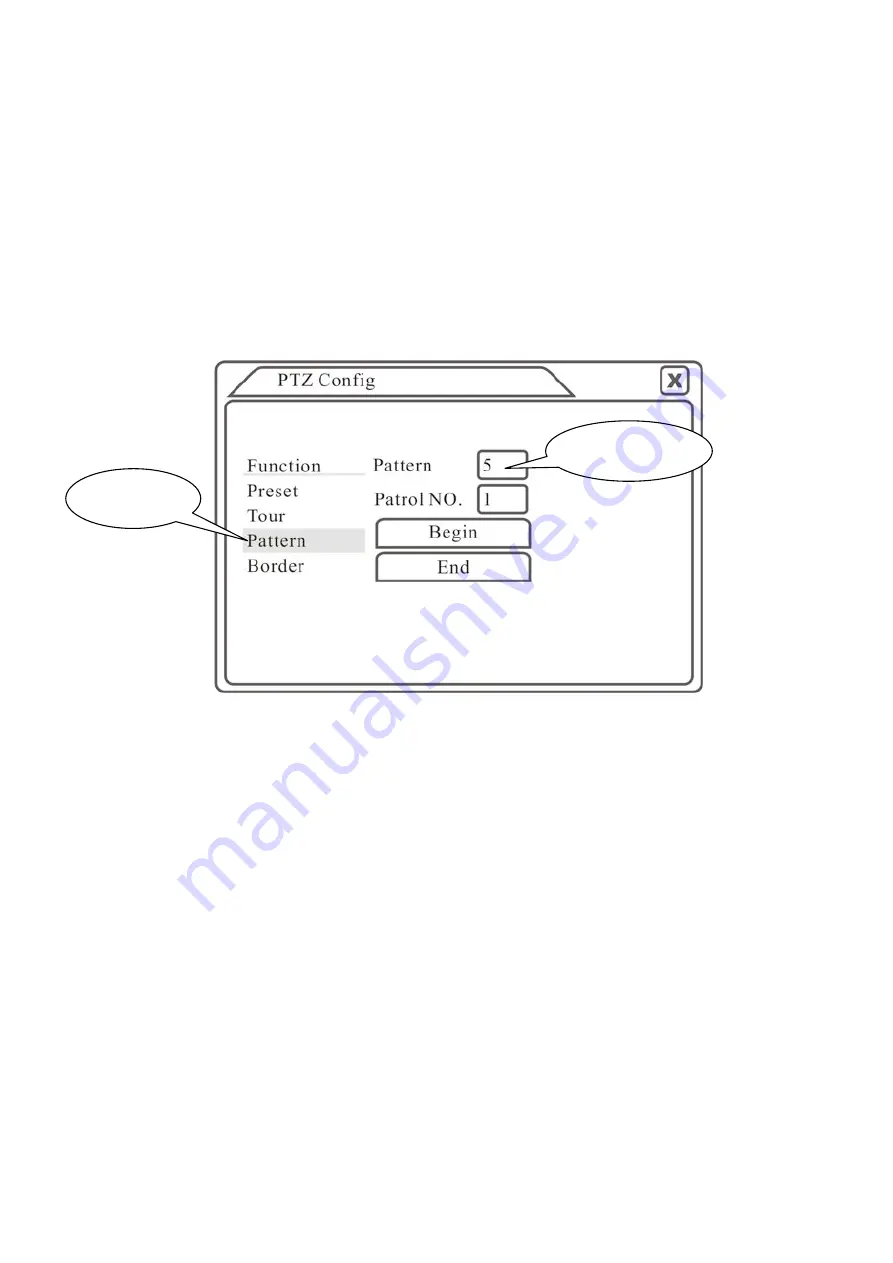
Page 24
3
、
Scan
PTZ also can work on the preset scan line repeatedly.
1
)
Scan setup
Step1
:
In Picture 3.10, click Setup button
,
enter Picture 3.14
;
Step2
:
Click Scan button
,
the input proper value in the scan value blank;
Step3
:
Click Start button, enter Picture3.10
,
here you can set the following items: Zoom
、
Focus
、
Aperture
、
Direction and so on. Click Setup button to go back Picture 3.14
;
Step4
:
Click End button to complete setup
。
Click the right button of the mouse to exit.
Picture 3.14 Scan Setup
2
)
Scan Calls
In Picture 3.10, click Page Shift button, then enter PTZ control menu as shown in Picture 3.12.
Please input the number of scan in the value blank , then click Scan button
,
PTZ begins to work on
the scan line . Click Stop button to stop.
4
、
Boundary Scan
1
)
Boundary Scan setup
Step1
:
In Picture 3.10, click Direction button to turn the PTZ to preset direction, then click Setup
button enter Picture 3.15, select the left boundary, return to Picture 3.10;
Step2
:
Please click direction arrows to adjust PTZ direction, click Setup button enter Picture3.15,
then select the right boundary ,return to Picture 3.10;
Step3: Complete setup, that is the position of left and right boundary
Scan value blank
Scan Button






























