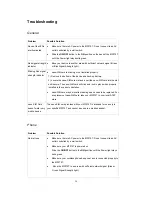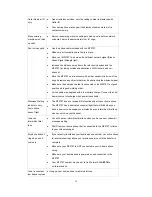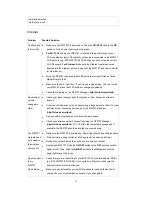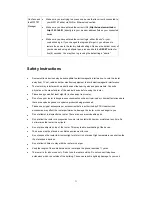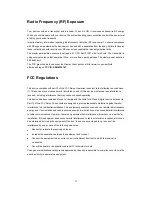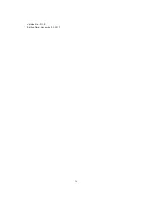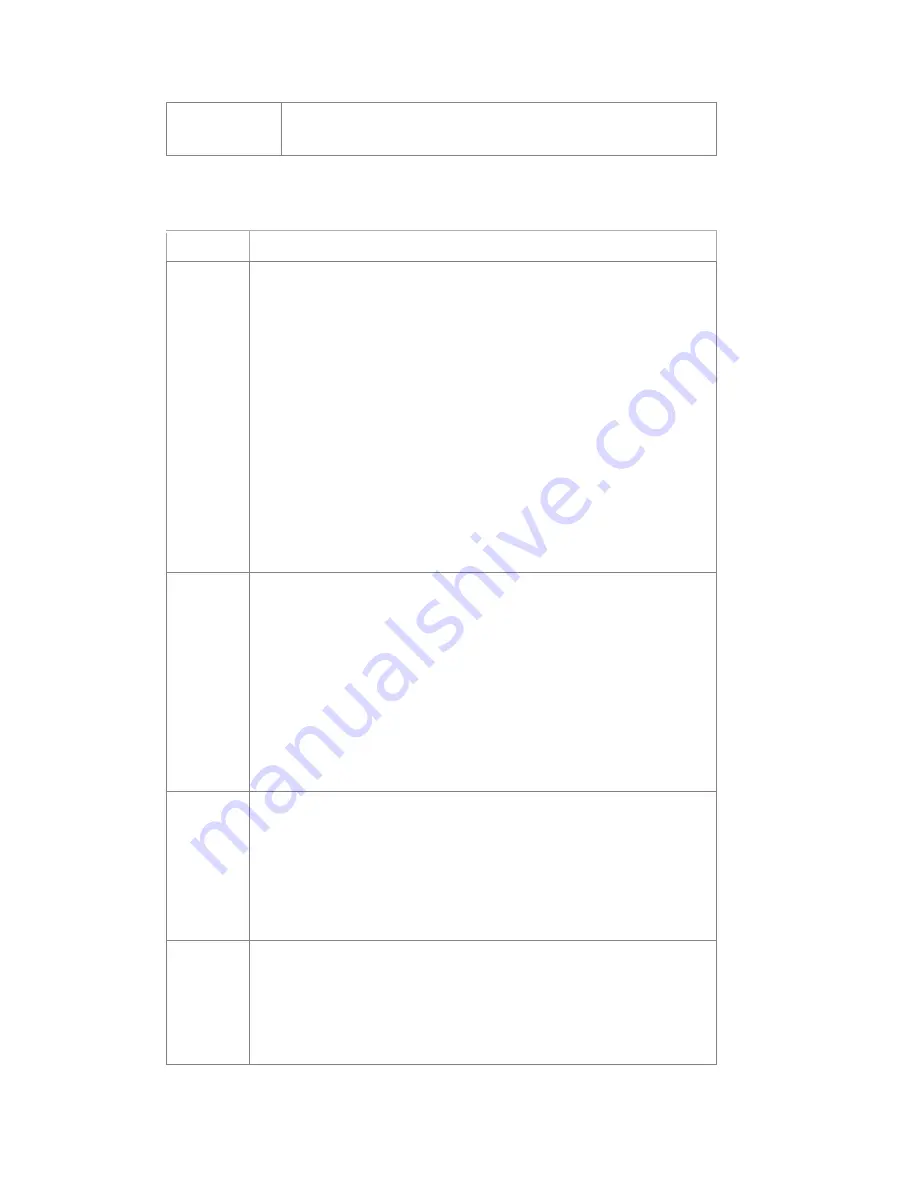
30
(not dial tone) when
I try to place a call
Internet
Problem
Possible Solution
Can't access
the Internet
Make sure your MF279T is powered on. Slide the
ON/OFF
button to the
ON
position until the Power light stays solid green.
For Wi-Fi:
Make sure your MF279T is located in the general area of your
Wi-Fi enabled device(s). Check that your device is connected to the MF279T
Wi-Fi network (e.g. ZTE MF279T/2.4GXXXX) and you are using the correct
Wi-Fi Password.
For Ethernet:
Make sure the Ethernet cable is securely
inserted into the Ethernet port on the back of the MF279T and your computer
(or other device).
Move the MF279T to an area with sufficient network signal (Green or Blue
Signal Strength light).
Make sure the Wi-Fi light is on. If not, maybe in sleep mode. You can restart
your MF279T, press the WPS button or charging to wake up.
Check the following on the MF279T Manager (
http://telus.ztesmarthub
)
Download or
upload
speeds are
slow
Check your signal strength light. If not green or blue, choose an alternate
location.
Other connected devices may be transferring a large amount of data. To view
and block other connected devices, go to the MF279T Manager
(
http://telus.ztesmarthub
).
A phone call in progress may slow down the data speed.
Check your wireless network connection using the MF279T Manager
(
http://telus.ztesmarthub
). 4G LTE offers the fastest data speeds and if
available, the MF279T should be located in a covered area.
The MF279T
Network does
not appear in
the wireless
network list
Make sure the MF279T is powered on. Power light should be solid green/blue
if connected to a power outlet (or blinking green if on back-up battery).
Refresh the network list on the device you are trying to connect.
Restart your MF279T: Slide the
ON/OFF
button to the
OFF
position until all
lights turn off. Then, Slide the
ON/OFF
button to the
ON
position until the
power light stays solid green.
Can't connect
to my
MF279T
Home Base
Check that you are connecting to your MF279T Wi-Fi network name (SSID)
(e.g. ZTE MF279T/2.4GXXXX). If connected via Ethernet, make sure the
Ethernet cables are firmly attached.
Make sure you entered the correct Wi-Fi password found on the bottom of
your device or your customized password, if you changed it.