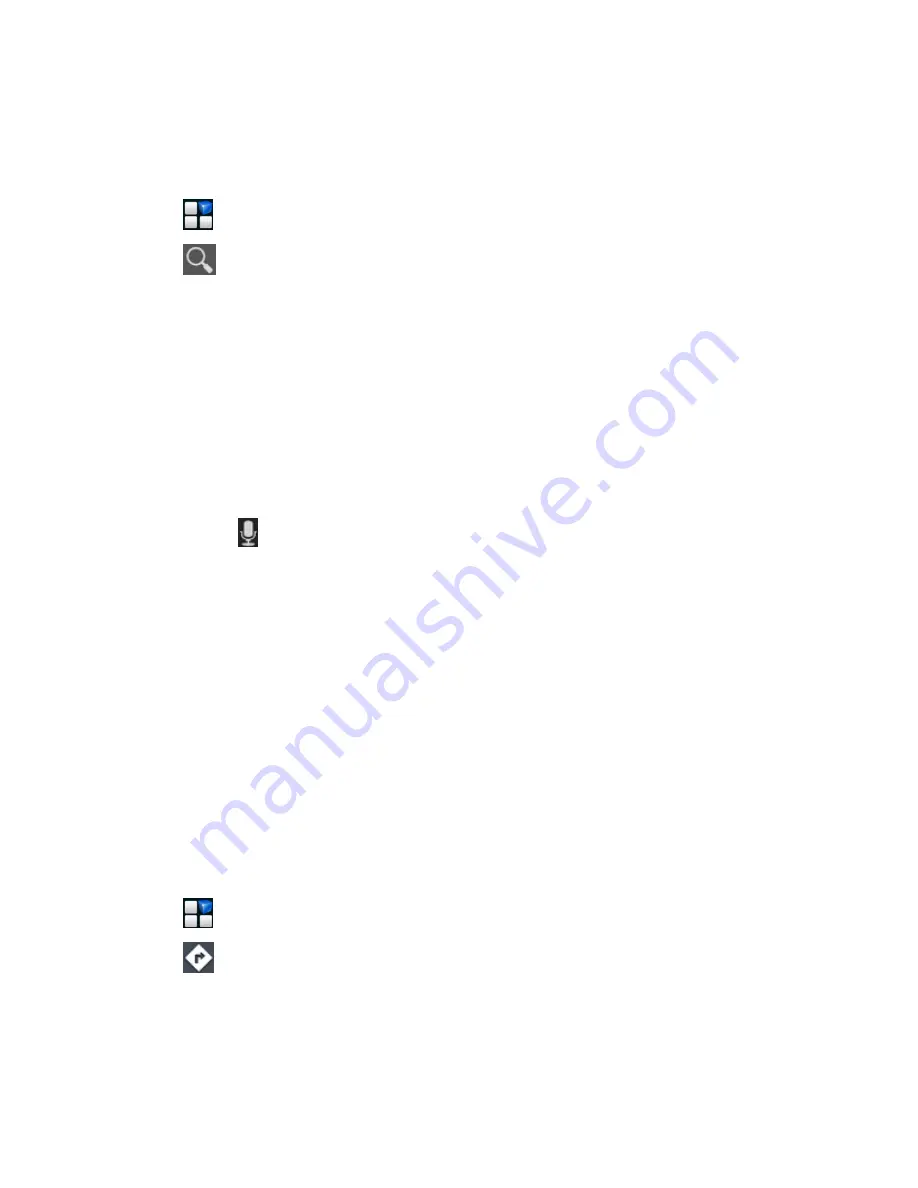
68
The
map
centres
on
a
blue
blinking
dot
that
indicates
your
location.
Search
for
a
Location
1.
Touch
in
the
Home
Screen
and
select
Maps
.
2.
Touch
at
the
bottom
or
touch
the
Search
Key
.
3.
Enter
the
place
you’re
looking
for
in
the
search
box
at
the
top.
You
can
enter
an
address,
a
city,
or
a
type
of
business
or
establishment,
for
example,
“museums
in
Melbourne.”
4.
As
you
enter
information,
suggestions
from
your
previous
searches
and
from
popular
searches
appear
in
a
list
below
the
search
box.
You
can
touch
a
suggestion
to
search
for
it.
TIP:
T
ouch
beside
the
search
box
to
use
voice
search.
5.
Touch
the
search
icon
on
the
keyboard.
Markers
with
letter
labels
indicating
search
results
appear
on
the
map.
6.
Touch
a
marker
to
open
a
balloon
that
contains
a
label
with
summary
information
about
the
location.
7.
Touch
the
balloon
to
open
a
screen
with
more
information,
as
well
as
options
for
obtaining
directions
and
more.
Get
Directions
to
Your
Destination
Maps
provide
directions
for
travel
by
foot,
public
transport,
or
car.
1.
Touch
in
the
Home
Screen
and
select
Maps
.
2.
Touch
at
the
top,
select
the
mode
of
transport.
3.
Enter
a
start
and
end
point.
If
you
have
enabled
My
Location,
this
will
appear
in
the
start
point
field
by
default.
4.
Directions
are
shown
on
the
map
view.






























