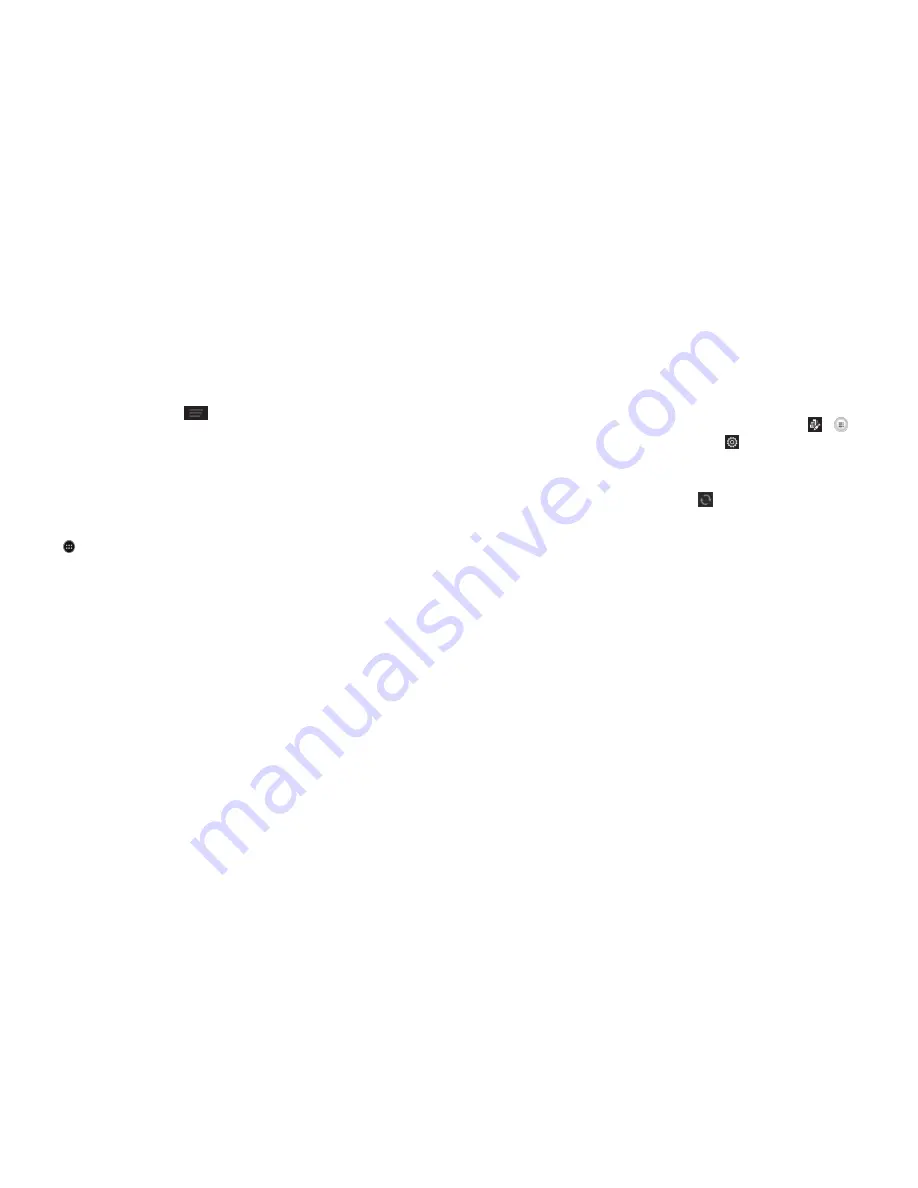
14
GETTING STARTED
15
GETTING STARTED
Choosing your wallpaper
1 . From the home screen, tap
>
Wallpaper
.
2 . Tap
Home
or
Lock screen
.
3 . Tap
Gallery
,
Live Wallpapers
or
Wallpapers
and choose the image or
animation you want to use as the wallpaper . Some cropping may be
needed for Gallery images .
4 . Tap
Done
(for Gallery images) or
Set wallpaper
.
Note:
Live wallpapers are not available for the lock screen .
Adding items to your home screen
1 . Tap
.
2 . Tap the
Apps
or
Widgets
tab to find the application or widget you desire .
3 . Tap and hold the icon of the item you wish to add and then drag it to the
home screen .
Removing items from your home screen
1 . Tap and hold the item you want to delete until
Remove
appears on
the screen .
2 . Drag the item to
Remove
and release your finger when the item turns red .
Weather/clock widget
Customizing the widget
• To add the weather for a city, tap the weather portion of the widget >
Add
city
. Tap a major city name or enter a name to search for it .
Note:
Your phone will automatically add the weather for your current
location via GPS .
• If you have more than one city added to the widget, swipe left or right on
the weather screen to switch between cities .
• To set a city as a default location, replace it, or delete it, tap
>
.
Tip:
To change from Celsius to Fahrenheit, tap >
Temperature scale
.
Using the widget
• To set an alarm, tap the time on the widget.
• To refresh the weather information, tap
.
• To view detailed weather information, including forecasts, tap the
temperature .
• To delete the widget, tap and hold it and drag it to
Remove
.
Creating a folder
1 . On a home screen, tap and hold an app icon and drag it to
folder
.
2 . You can add more apps to the folder by dragging icons to the folder .
3 . Tap the folder to open it and access items in the folder .
4 . To name the folder, open it and tap
Unnamed Folder
.
5 . Enter a name and tap
Done
.
Deleting items from a folder
1 . Tap a folder to open it .
2 . Tap and hold an icon and drag it to
Remove
. Release the icon when it
turns red .
Summary of Contents for Aio Prelude
Page 1: ...ZTE Prelude user guide ...
Page 47: ...90 ...
























