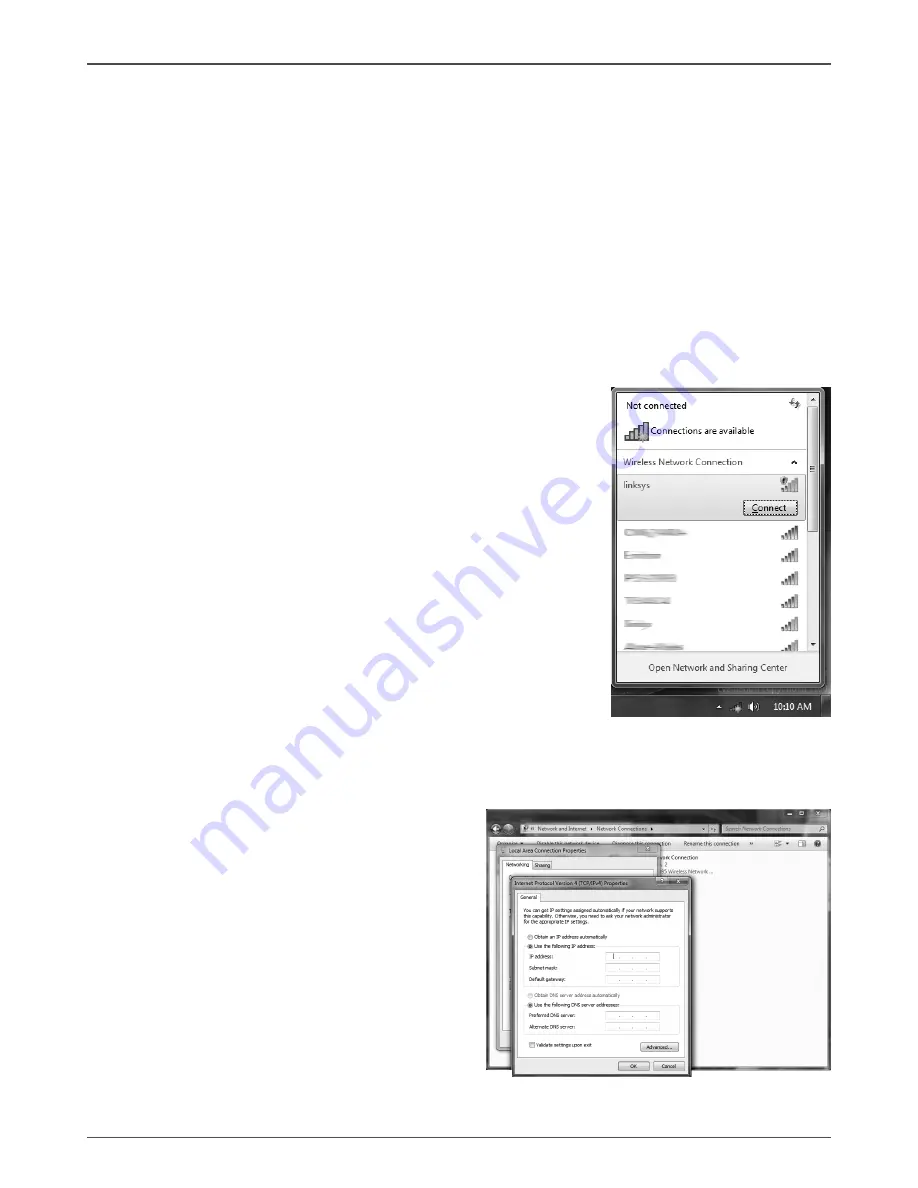
15
ZOTAC ZBOX
Using your ZOTAC ZBOX
Configuring wireless connection
To connect to a wireless network, follow the instructions below:
1. Double-click the crossed wireless network icon (pic) on
the notification area.
2. Select the wireless network you want to connect to
from the list and click Connect.
3. After connection was established, you will see
Connected.
Connect the supplied wireless antenna to your ZOTAC
ZBOX to enhance wireless signal reception.
For security concerns, Do NOT connect to an
unsecured network, otherwise, the transmitted
information without encryption might be visible to
others.
Enter the network security key if necessary.
Configuring wired connection
Using a static IP
1. Right-click the network icon on the
notification area and select Open
Network Connections.
2. Right-click Local Area Connection and
select Properties.
3. Highlight Internet protocol (TCP/IP) and
click Properties.
4. Select Use the following IP address.
5. Enter your IP address, subnet mask and
Default gateway.
6. If needed, enter the preferred DNS server address.
7. After entering all of the related values, click OK to finish the configuration.
• Realtek PCIE network Driver
• Atheros Wireless driver
Each driver must be installed individually to ensure proper operation of the
ZOTAC ZBOX.
3. Select the driver you want to install. The driver installer should launch.
4. Follow the onscreen instructions to install the drivers.
5. Restart the system.

















