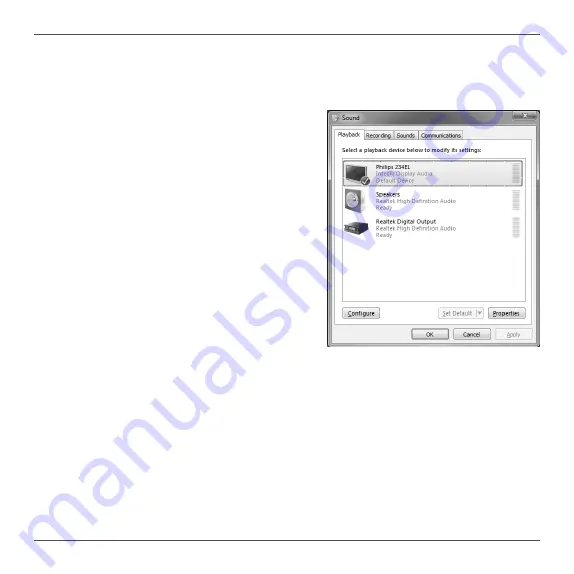
ZOTAC ZBOX
19
Configuring audio output
Follow the steps below to enable audio output when connecting the ZOTAC ZBOX to a TV or
receiver via DP/HDMI adapter.
1. Access the Sound settings via the system Control Panel.
2.
Under Playback devices, click the display device
that corresponds with your audio compatible
display.
3. Click the “Set Default” button in the lower right
hand corner.
4.
Click “OK” to exit the setup.
Summary of Contents for ZBOX EDGE MI623
Page 1: ......
Page 21: ...ZOTAC ZBOX 20 291 MB426 00 ...
















