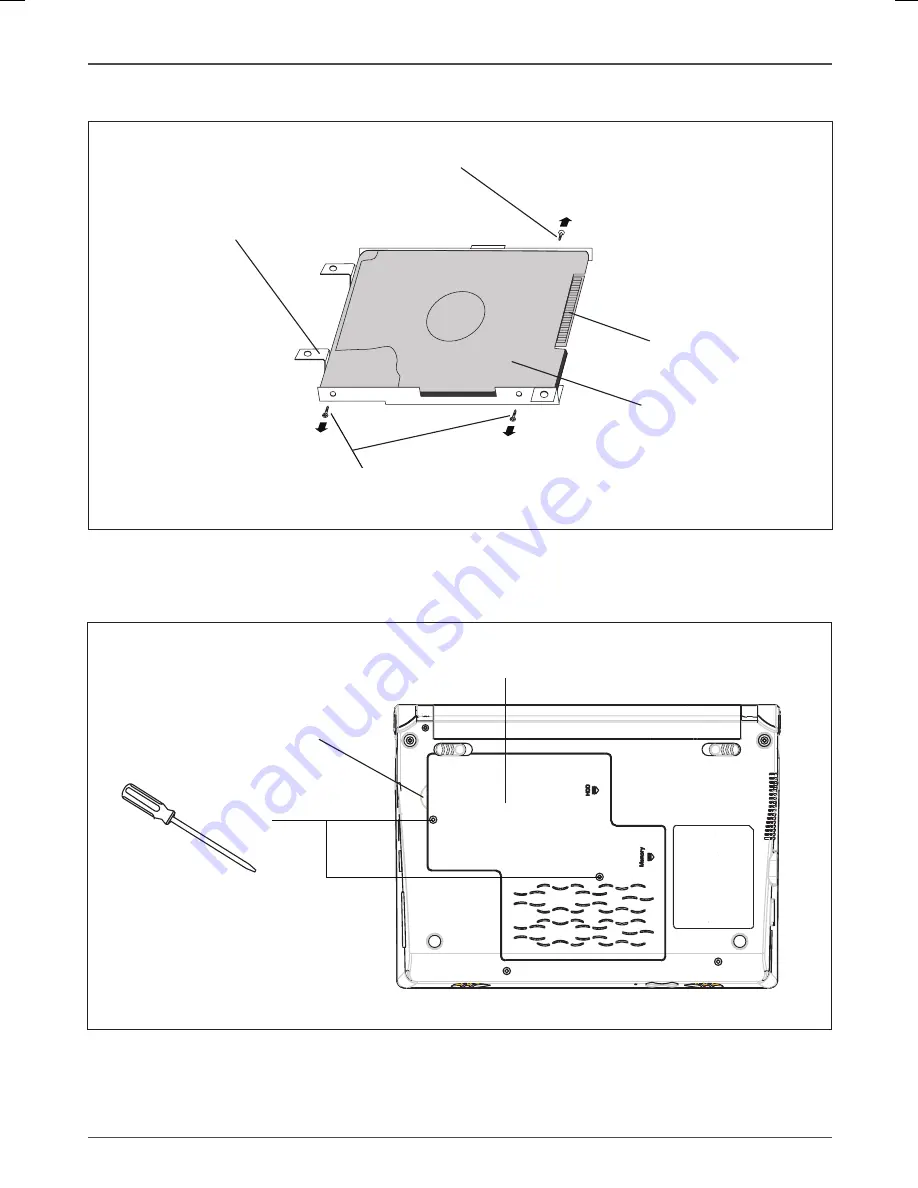
NOTEBOOK COMPUTER
3. Detach the hard disk from hard disk bracket and keep the screws.
5-2 Installing hard disk
1. Open the hard disk cover of the notebook.
Open
Screws
HDD & Memory Cover
Hard Disk Drive
HDD Connector
Screw
Screws
Hard Disk Bracket
Installing hardware inside Notebook 1
1 Installing hardware inside Notebook
Summary of Contents for NB-102
Page 5: ...NOTEBOOK COMPUTER ...











































