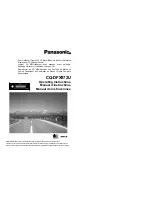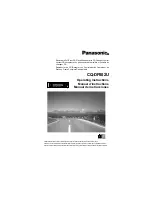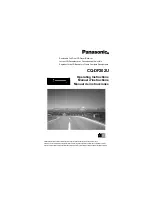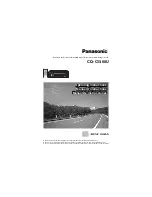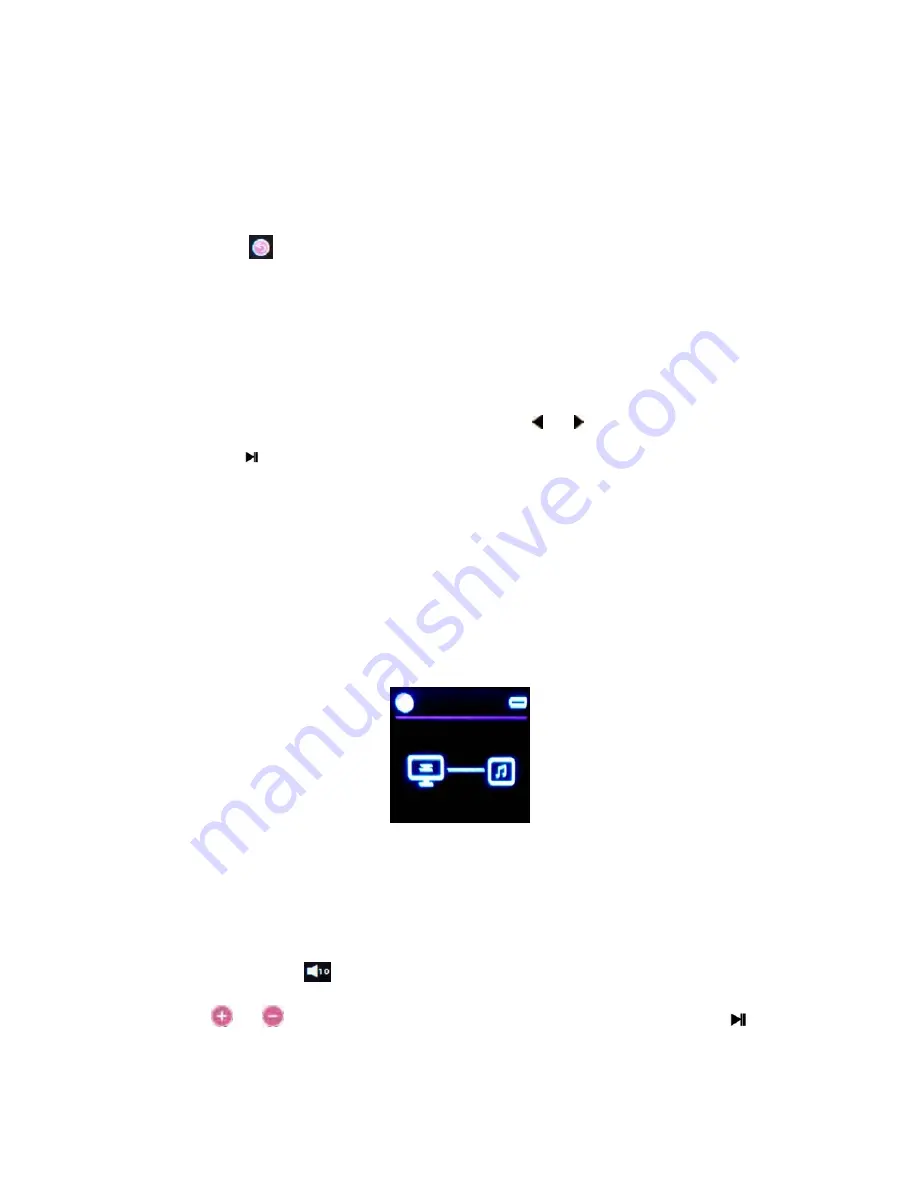
Page
5
Touch Screen Navigation
Slide finger from Right to Left or Left to Right on the Main Menu screen to view
various Menu options
Slide finger from Top to Bottom or Bottom to top to view list of sub-Menu options
Touch Menu options and screen buttons and icons to make selection
Slide
finger
from
Left to Right
on the screen while in play mode to display functions
supported in that mode
Slide
finger
from
Right to Left
to go back to the previous screen
Press icon on the screen to go back to the previous screen
Slide finger, while in play mode, from Top to Bottom or Bottom to Top to decrease or
increase the volume respectively
Slide finger, while adjusting values in setup mode, from Top to Bottom or Bottom to
Top to decrease or increase the value e.g. adjusting time settings, or weight or step
size for Pedometer settings
Navigation Buttons
In addition to touch screen, use navigation keys
or
to select menu options, and when
playing music, to select Previous or Next song, and Fast Rewind or Fast Forward
Press key to confirm selection and also to Play and Pause
Battery:
The Player can be charged by connecting the USB cable to computer’s USB port or an
optional Power Charger
Solid battery icon means the battery is fully charged; as the player is used the battery level
indicator will be partially filled
Blank battery indicator means the battery charge is low and must be plugged in to charge
the battery.
Connecting player to a computer & Copying files:
Insert smaller end of the USB cable in
the USB port on the player and the bigger end into an available USB port on your computer.
Once recognized as a USB device the following icons will be displayed on the player’s screen:
Once player is recognized as a removable disk, users can copy files from computer’s hard disk to
player’s memory using file manager application from the computer.
Adjusting Volume
In play mode touch
icon or slide finger up or down to adjust volume level, from 0 – 40 or
touch
or
icons to adjust the volume
NOTE:
After adjusting volume press
button to
exit volume adjust mode or player will automatically exit volume adjust mode after 5 seconds