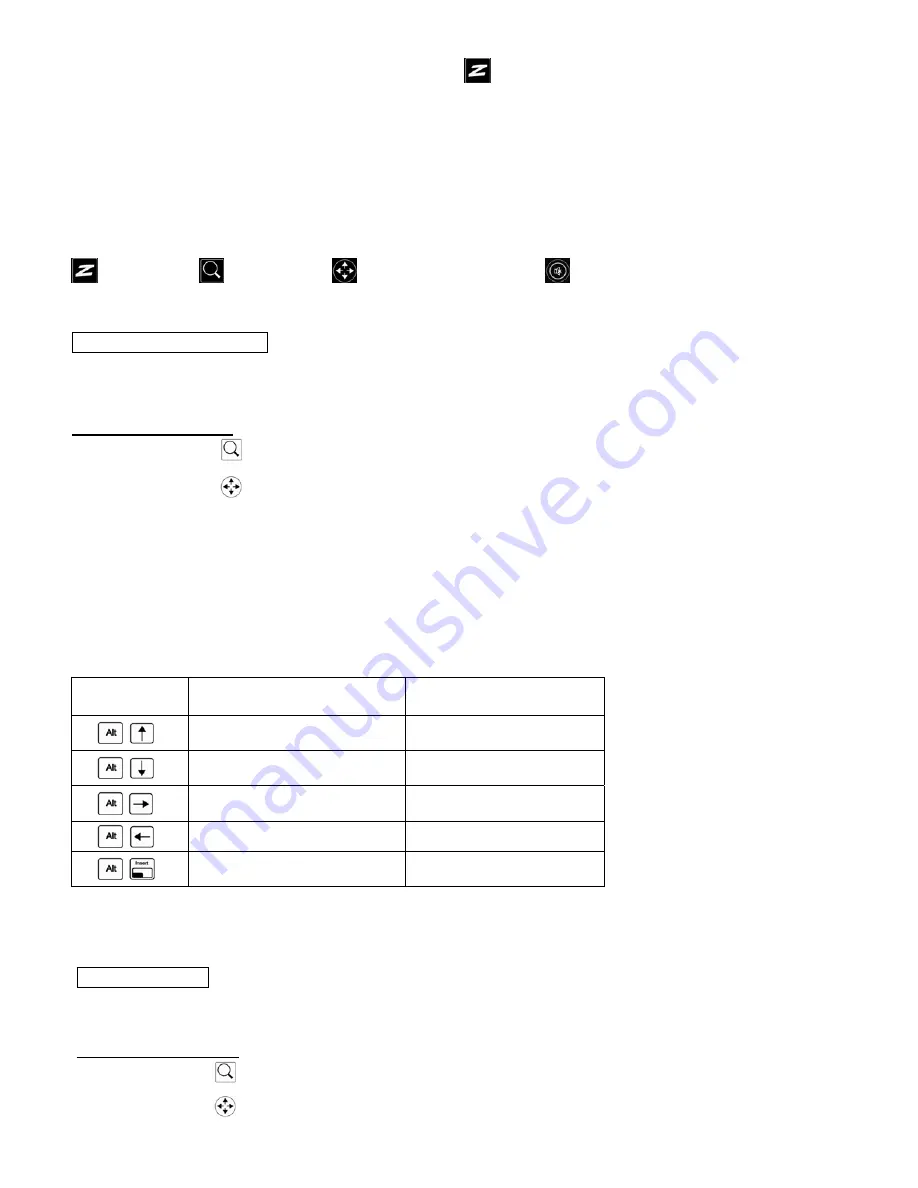
To launch the ZDTV browser
anytime after the one-time setup is completed,
you can double-click the ZDTV icon on your Windows
desktop. You can also launch the ZDTV browser by pressing the
button on your ZDTV keyboard above the touchpad.
To exit ZDTV browser software
(anytime after the one-time setup is completed), you have 3 options. You can,
1. move your cursor over
Help
on the left side of the screen and click on
Exit ZDTV
, or
2. move your cursor to the extreme right edge of the screen below the ZDTV logo and let it hover for several seconds (or press
F2
)
and move your cursor over
Now Playing
. Then click on
Exit ZDTV
, or
3. press
F10
to exit.
Now pick up the wireless keyboard, hit a key to make sure that it’s awake, sit in your favorite chair, and enjoy!
You can use your wireless keyboard like any Windows keyboard. However, note the special buttons below on your wireless
keyboard for launching ZDTV, magnification, and muting the audio.
Launch ZDTV
Magnify On/Off
Magnification Level/Box size
Mute audio
ZDTV Magnify
For Windows 7 and Vista
The ZDTV wireless keyboard has special Magnify features so you can even see fine print from your favorite chair. The buttons for
controlling these features are shown below. They are the two buttons to the lower left of the touchpad and also the keyboard
buttons that are outlined with a box (Alt, the four arrow keys, and Insert).
Magnify Button summary
Magnify On/Off:
Turn Magnify function ON or OFF.
Magnification
Level / Box size:
When Magnify is switched on, initially the
Alt
key
controls the magnification level inside the Magnify
Box as described below.
When the Magnification Level / Magnification Box
button is pressed once, the
Alt
key now controls
the size of the Magnify Box as described below.
Each button press toggles between controlling
Magnification Level and controlling the Magnify
Box size.
When Magnify is ON, you hold down the Alt key and press an arrow to either control the magnification level inside the
Magnify Box or to change the Magnify Box size, as follows:
Magnify Box size
Magnification Level
Grow Vertically
Coarse Increase
Coarse Decrease
Shrink Vertically
Grow Horizontally
Fine Increase
Fine Decrease
Shrink Horizontally
Magnify Box Fullscreen
Magnify Box Fullscreen
or not Fullscreen (toggles)
or not Fullscreen (toggles)
Note:
For best magnification results, you must run
Aero Themes
under Windows 7.
These buttons are easy to use. Please try them now.
For Windows XP
The ZDTV wireless keyboard has special Magnify features so you can even see fine print from your favorite chair. The buttons for
controlling these features are shown below. They are the two buttons to the lower left of the touchpad.
Note:
To use the Magnify features in Windows XP, you must use the ZDTV browser software.
Magnify Button summary
Magnify On/Off:
Press this button multiple times to zoom in / increase
magnification.
Magnification
Level / Box size:
Press this button to restore the default magnification.
























