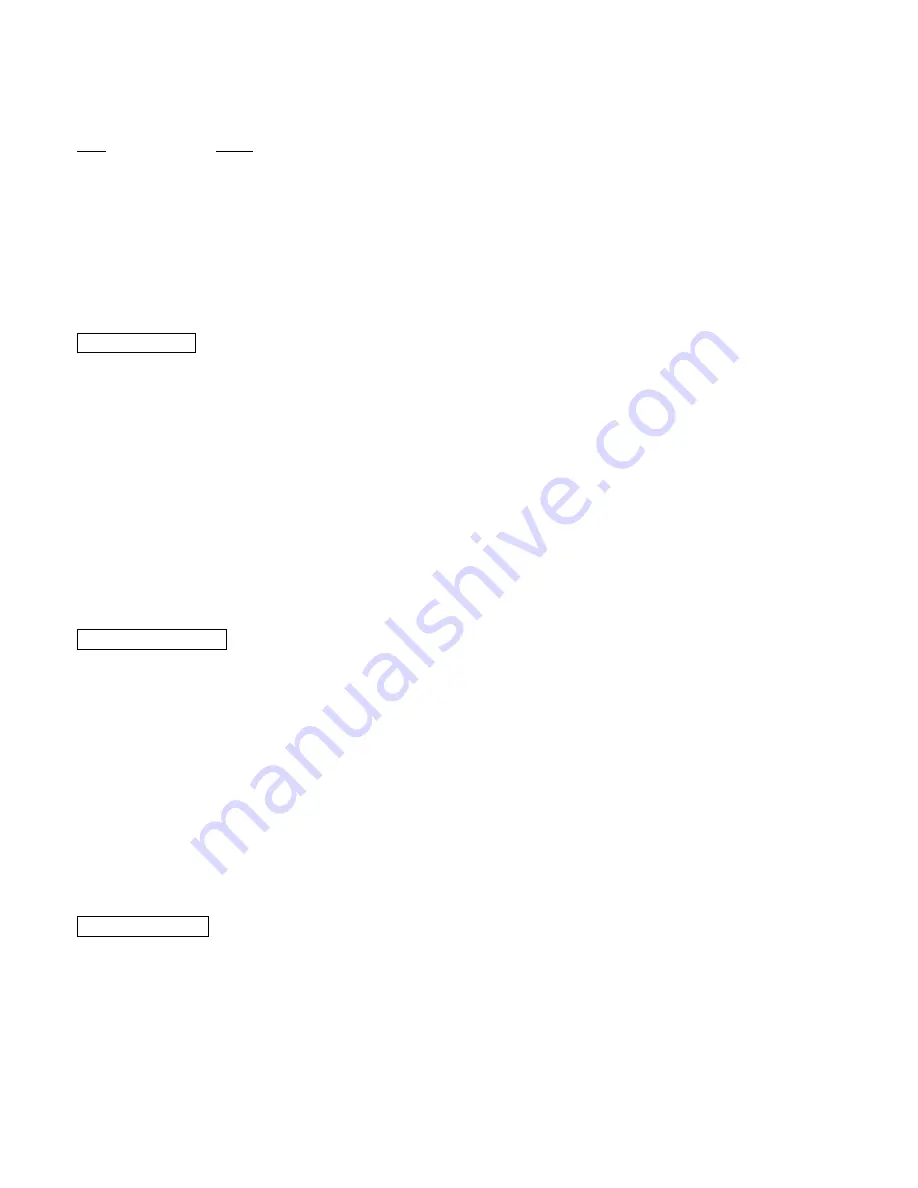
Continued Setup for Windows PC users
If you are already connected to an HDTV and are satisfied with the screen resolution, you are ready to use the ZDTV keyboard and
do not need to proceed any further. Otherwise, proceed with Step 3 below.
Special Touchpad features:
Goal
Action
Move cursor
Slide your finger
Left click
Tap one finger on the touchpad or use the left-click button
Middle click
Tap two fingers on the touchpad
Right click
Tap 3 fingers on the touchpad or use the right-click button
Double left click
Double tap one finger on the touchpad
Drag
Double tap the touchpad and then slide your finger
Vertical scroll
Slide 2 fingers vertically
Step 3: Connecting an HDTV to your computer
For Windows 7
If you have a Windows 7 computer with an HDMI port, we highly recommend that you try using the computer with an HDTV and the
wireless keyboard. This is particularly convenient with a notebook or small desktop computer. We want you to be able to enjoy all
your computer has to offer, including the Internet, from your favorite chair. Special functions on the keyboard, including Magnify
features, work with our software to make using it with an HDTV easy and fun.
1
Most HDTV sets have an HDMI port. If your HDTV does have an HDMI port, plug an HDMI cable into a free HDMI port on the
HDTV.
2
Plug the other end of the cable into an HDMI port on your computer. If all your HDTV’s HDMI ports are used, ZDTV may have
to share an HDMI input with a DVD player or other device. (If your Windows 7 computer does not have an HDMI port, you can
try connecting to an HDTV using a VGA or DVI video connection. You may get acceptable performance, depending on the
capabilities of your computer and HDTV, but some ZDTV features may not work correctly.)
3
Your HDTV remote or a button on your HDTV lets you select the TV’s input. Typically you press Source, Input, or a similarly-
named button on your remote or HDTV to select among your set-top box, DVD / BD player and other devices. Selecting your
computer for the screen input is similar to selecting a DVD player. Select your computer as the HDTV input. Check to make
sure that you see your computer’s Windows desktop on your HDTV.
4
You will see the message
New Display Detected
. Select
Show my desktop on the external display only
. Select
Apply
and
then select
OK
.
For Windows Vista
Note:
Windows Vista users with Desktop PCs
should connect
only the HDTV
; no other monitor or display should be connected at
the same time.
1
Your PC may offer a DVI connector. If it does, use a DVI to HDMI cable to connect your PC to your HDTV. Otherwise, in most
cases, your PC will have a VGA port. Connect this port to a VGA input port on your HDTV.
When using an HDMI to HDMI cable, you will see the message
New Display Detected
. Select
Show my desktop on the
external display only
. Select
Apply
and then select
OK
.
Note
: If you connect via DVI or VGA, you will separately need to make an audio connection.
2
Your HDTV remote or a button on your HDTV lets you select the TV’s input. Typically you press Source, Input, or a similarly-
named button on your remote or HDTV to select among your set-top box, DVD / BD player and other devices. Selecting your
computer for the screen input is similar to selecting a DVD player. Select your computer as the HDTV input. If you have
connected via VGA, often this will be labeled “PC.” Check to make sure that you see your computer’s Windows desktop on your
HDTV.
3
Power up your computer if it isn’t already on. If you can’t see a display on your HDTV, or the picture doesn’t look ideal, go to
Step 5: Optimizing Screen Settings when you connect your PC to your HDTV
. Then come back to
Step 4: Installing the
ZDTV software
. Otherwise, continue with
Step 4: Installing the ZDTV software
.
For Windows XP
Note:
Windows XP users with Desktop PCs
should connect only the HDTV
; no other monitor or display should be connected at
the same time.
1
In the vast majority of cases, your PC will have a VGA port. Connect this port to a VGA input port on your HDTV.
Note:
You will separately need to make an audio connection.
2
Your HDTV remote or a button on your HDTV lets you select the TV’s input. Typically you press Source, Input, or a similarly-
named button on your remote or HDTV to select among your set-top box, DVD / BD player and other devices. Selecting your
computer for the screen input is similar to selecting a DVD player. Select your computer as the HDTV input. If you have connected
via VGA, often this will be labeled “PC.” Check to make sure that you see your computer’s Windows desktop on your HDTV.
3
Power up your computer if it isn’t already on. If you can’t see a display on your HDTV, or the picture doesn’t look ideal, go to
Step 5: Optimizing Screen Settings when you connect your PC to your HDTV
. Then come back to
Step 4: Installing the
ZDTV software
. Otherwise, continue with
Step 4: Installing the ZDTV software
.






