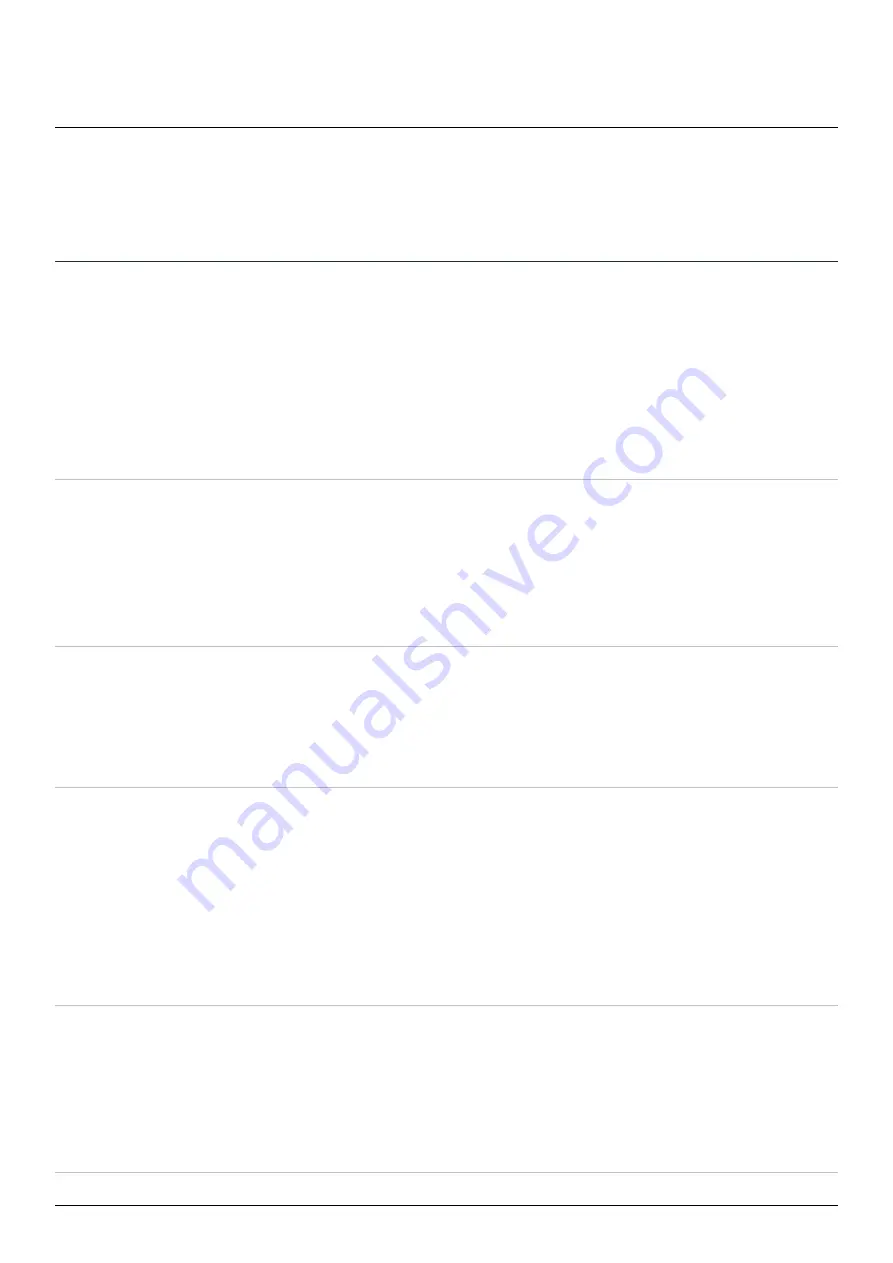
Product Manual - ZMORPH i500
66
14.2 Troubleshooting
Help and support
Symptom
Probable cause
Solution
Filament is not
going through the
nozzle
▪ The material is tangled
▪ The material is blocking in
loading channel
▪ The material is defective
▪ The hotend is clogged
▪ Check if the material is not tangled and the spool is
properly installed
▪ Check if the material is properly inserted inside of the
filament channel
▪ Check if the used material is not defective (no bub-
bles, the diameter is constant)
▪ Check if the end of the material is cut at a right angle
Print doesn’t stick
to the worktable
▪ Work table is not clean
▪ There is no adhesive
▪ Incorrect temperature of work
table
▪ Nozzle is too high above the
work table
▪ Clean the work table
▪ Apply the adhesive
▪ Adjust the bed temperature to the used material
▪ Perform the new calibration
The Print is warping
▪ There is no adhesive
▪ Nozzle is too high above the
work table
▪ Work table is not clean
▪ Clean the work table
▪ Apply the adhesive
▪ Perform the new calibration
The print is cracked
▪ No covers attached.
▪ Improper print temperature.
▪ Make sure that covers are attached on the
machine
▪ Make sure the print temperature is right
according to the material manufacturer’s
specifications.
▪ Make sure that the .gcode file is designed
correctly
The print is melted
▪ The print temperature is too
high.
▪ The cooling fan is not
working.
▪ Adjust the print temperature according to the
material manufacturer’s specifications
▪ Make sure that the .gcode file is designed
correctly
▪ Make sure the cooling fan is working during the




































