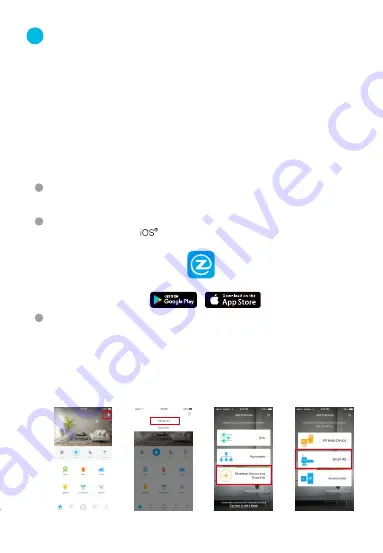
Zmodo
4
Configuring your system
Local Viewing
If you are accessing your system locally, please make sure that you have
properly connected your system (Part 3), and power on your NVR and the
sPoE Repeater. Once you have logged into your NVR interface, please wait
3-5 minutes for your system to automatically add the cameras.
You can access your system from any location with a working internet
connection. In order to set up remote viewing, you will need a mobile device
TM
®
with Android or iOS . Follow the steps below to configure your system for
remote viewing:
1
Connect your mobile device to the same WiFi network that your NVR is
connected to.
2
TM
Download and install the “Zmodo” app from Google Play or the App
TM
TM
Store (compatibility: 9.0+ or Android 4.0+). Launch the app and
sign up for a free Zmodo account. All of your devices will be bound to this
account.
Remote Viewing
3
Log into your Zmodo account within 15 minutes of powering on your NVR
and sPoE Repeater(s). The NVR and cameras will be automatically added
onto your account. If not, tap the [+] Add Device icon on the upper right
corner of the Home Screen. Select the “Wireless Device and Smart Kit”
connection method and then select the “Smart Kit” option. The app will
automatically search for NVRs that are connected to the same network as
your mobile device. Add your NVR and press “Finish” when prompted. You
will not need to configure any cameras.
4








