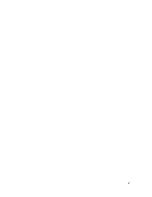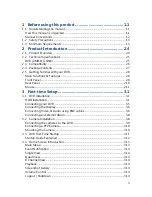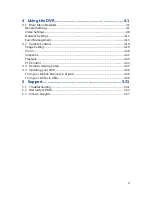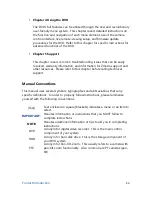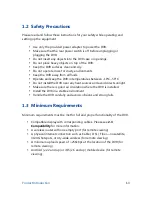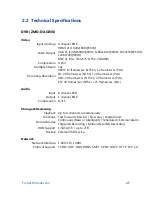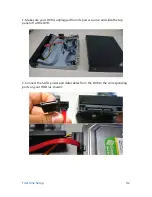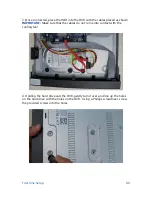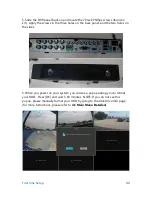Product Introduction
1.1
Before using this product...
1
1.1
Understanding the manual
How this manual is organized
This manual is specifically organized to provide comprehensive instructions for
full setup and basic operation of your DVR when read front-to-back. The
contents of the manual are conveniently organized for quick reference after you
have read through the entire manual. For further instructions, please visit our
knowledge base at
http://kb.zmodo.com/
or our website at
http://www.zmodo.com/support-software
.
•
Chapter 1 Before using this product...
This chapter contains important information prior to reading the manual
and installing the system. It overviews the manual purpose and
conventions to aid in installation, and covers minimum system
requirements to ensure successful setup and use. It is essential that you
read this chapter before reading the manual and installing the system.
•
Chapter 2 Product Introduction
This chapter describes the package contents and overviews some of the
features and capabilities of the DVR system.
•
Chapter 3 First-time Setup
This chapter covers the initial setup procedures of the DVR. This includes
hardware setup procedures such as DVR wiring, HDD installation, alarm
installation and camera installation. It also covers basic setup procedures
to configure your DVR when setting it up for the first time.
Summary of Contents for DX-SIN8
Page 1: ...1...
Page 2: ...2...
Page 13: ...Product Introduction 2 9 Front Panel...
Page 14: ...Product Introduction 2 10 Rear Panel...