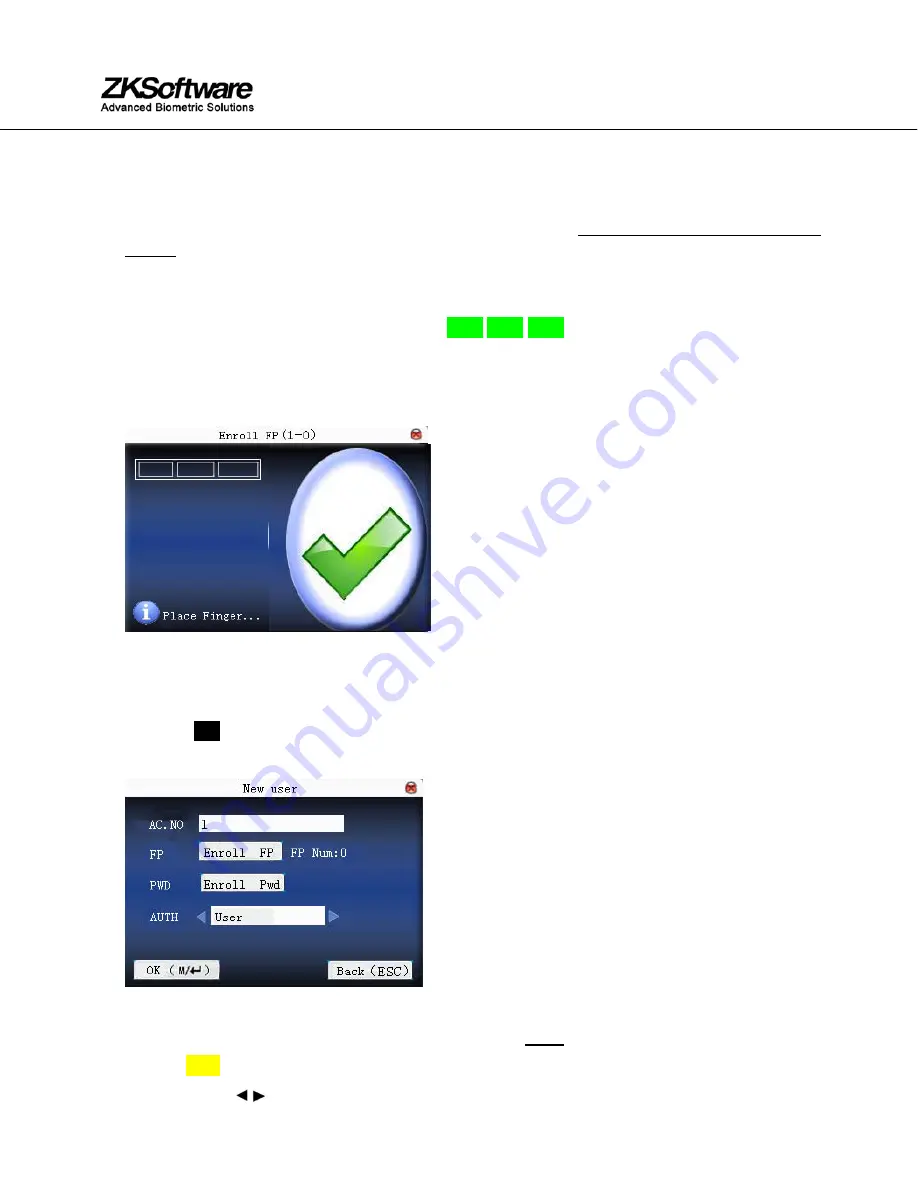
505, 8
th
Avenue, 10
th
Floor, New York, NY 10018. Tel: 212-991-0090 email: [email protected]
Hold the finger still at least two full seconds until the S900 prompts with a beep to remove it.
You will then be prompted to repeat the process 2 more times,
each time using the very SAME
finger.
Notice that every time the S900 successfully records the user’s fingerprint, each of the 3 green
bars will become highlighted until all 3 bars ____ ____ ____ are eventually highlighted.
As noted, the S900 will beep with each successful fingerprint template recording.
When all 3 fingerprint template recordings are successful, a check mark will appear beside the 3-
colored green bars:
After 3 successful “recordings” of the user’s fingerprint template is now successfully registered in
the S900 database.
Press the
OK
key if you would like to continue recording additional fingerprint/templates.
Press the ESC key to return to the New User menu;
Now scroll with the
▲
/
▼
keys until the cursor is in the
Auth
(Authority) field.
Notice “User” will become highlighted.
Scroll with the / keys to choose either
User
or
Admin
.














