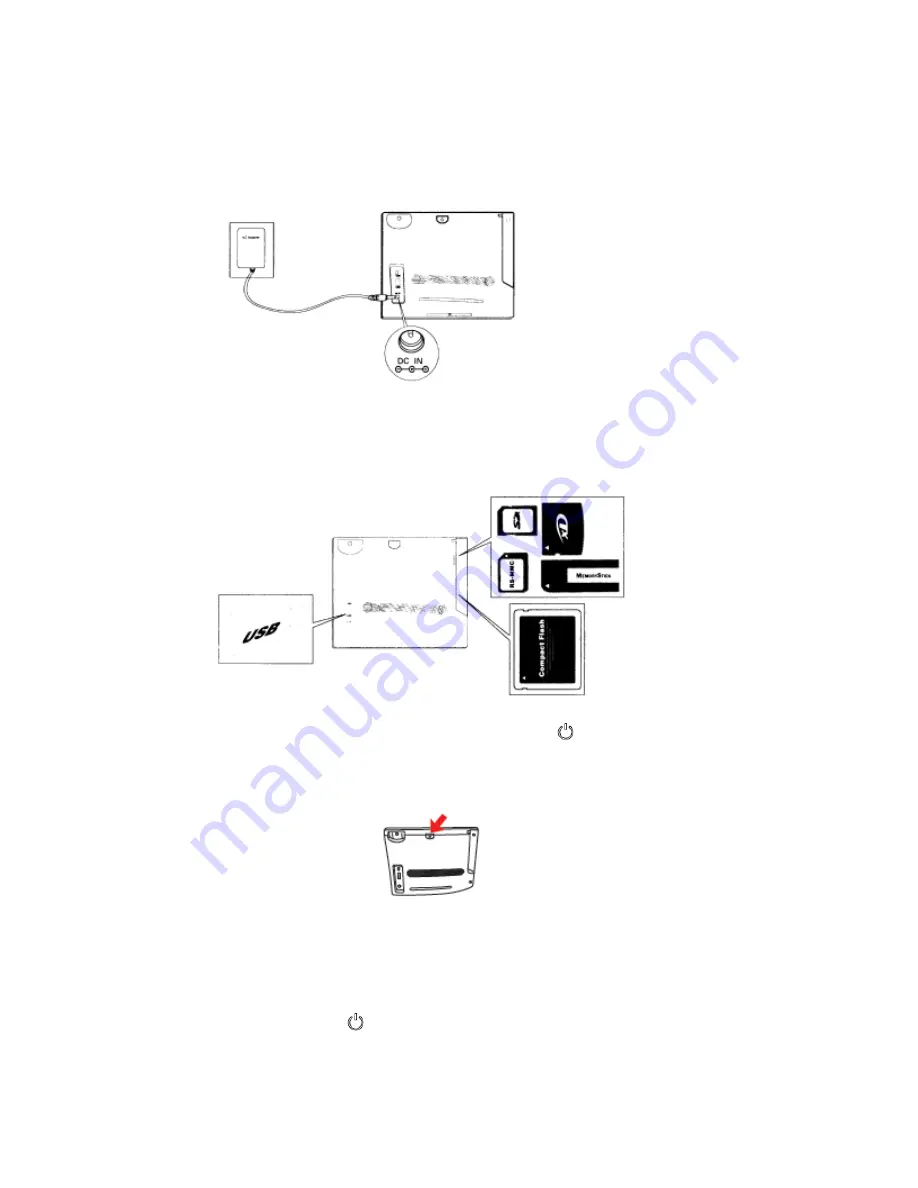
3
Getting Started
1. Connect the AC power adaptor (supplied with OPS-8) to an AC wall outlet.
2. Insert a memory card or USB flash drive containing desired photos, music,
and/or video into the appropriate card slot or USB port and illustrated
below.
Note:
Memory cards and USB drives must be oriented correctly to function properly.
3. The Power indicator will illuminate red (standby mode) when the OPS-8
power cord is connected to power. Press the
button to turn on the
OPS-8. The power indicator will turn green and the slideshow will begin
automatically.
Note:
By default, each time the photo frame is powered on, it searches all the memory
devices for photos in the following order: Internal Memory (My Favorites), SD/MMC/MS/xD,
CF, USB, and Internal Memory (Photos). If one or more of those devices is not present, the
OPS-8 will automatically access the next available source with photos and begin a slideshow.
4. To exit slideshow press
EXIT
to return to MAIN MENU.
5. Press and hold the
until the screen goes dark to power off the OPS-8
6. In addition to Remote Control the OPS-8 has basic controls touch pad on
the front of the unit.


















