Reviews:
No comments
Related manuals for LXG-135

AURA
Brand: XGIMI Pages: 21

PT-FW100NT
Brand: Panasonic Pages: 11

UDM
Brand: Barco Pages: 106

SP-M255
Brand: Samsung Pages: 89
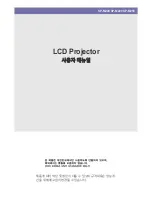
SP-M220
Brand: Samsung Pages: 57

P501X
Brand: Nectre Fireplaces Pages: 232

iQ (PRO) G350
Brand: Barco Pages: 2

Projector Unit
Brand: Savin Pages: 30

OutStanding Screens OSS Drive-in 16
Brand: LAWSON PHILIPS Pages: 2

Polar Max Recessed Series
Brand: EPV Pages: 8

Giotto Home Cinema
Brand: Euroscreen Pages: 33

PARCOLOR6168
Brand: ProLights Pages: 28

Data Shield
Brand: Tripp Lite Pages: 12

Ez-Electric Screen
Brand: Elite Screens Pages: 12

DMPS-100
Brand: Crestron Pages: 76

HD-52G787 - 52" Rear Projection TV
Brand: JVC Pages: 1

AV-48P777/H
Brand: JVC Pages: 47

AV 60D501
Brand: JVC Pages: 44

















