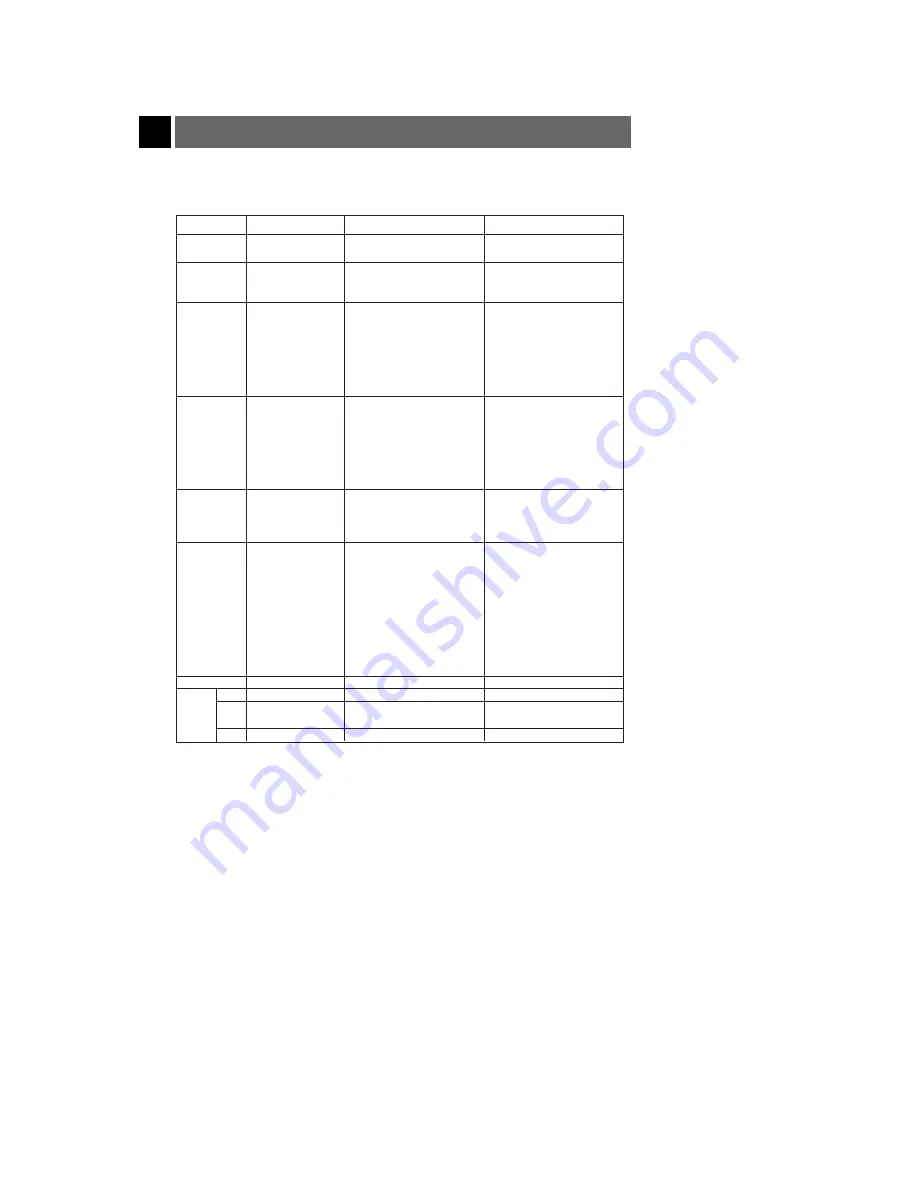
41
Supported Monitor Display
●
The projector displays images at a resolution of 1024 x 768 pixels. To display higher resolution images
(1152 x 864 mode, 1280 x 1024 mode), the projector compresses it to 1024 x 768. The following table lists the
display formats supported by the projector.
●
If the projector does not support the input signal, the OUT OF RANGE message will appear on the screen.
●
The projector supports DDC1/2B type as Plug & Play function.(Auto recognition of PC monitor)
Sources
Format
Vertical Freq.(Hz)
Horizontal Freq. (kHz)
VGA/EGA
640X350
70.090Hz
31.468kHz
640X350
85.080Hz
37.861kHz
PC98 / VGA text
640X400
85.080Hz
37.861kHz
720X400
70.082Hz
31.469kHz
720X400
85.039Hz
37.927kHz
VGA
640X480
59.940Hz
31.469kHz
640X480
66.667Hz
35.00kHz
640X480
72.800Hz
37.861kHz
640X480
75.00Hz
37.500kHz
640X480
85.008Hz
43.269kHz
640X480
100.040Hz
53.011kHz
640X480
120.00Hz
64.062kHz
SVGA
800X600
56.250Hz
35.156kHz
800X600
60.317Hz
37.879kHz
800X600
72.188Hz
48.077kHz
800X600
75.00Hz
46.875kHz
800X600
85.061Hz
53.674kHz
800X600
90.00Hz
56.00kHz
800X600
100.00Hz
64.016kHz
XGA
1024X768
60.004Hz
48.363kHz
1024X768
70.069Hz
56.476kHz
1024X768
75.029Hz
60.023kHz
1024X768
84.997Hz
68.677kHz
SXGA 1152X864
60.053Hz
54.348kHz
1152X864
70.016Hz
63.995kHz
1152X864
75.00Hz
67.500kHz
1152X864
85.057Hz
77.487kHz
1280X960
60.00Hz
60.00kHz
1280X960
75.00Hz
75.00kHz
1280X960
85.002Hz
85.938kHz
1280X1024
60.020Hz
63.981kHz
1280X1024
75.025Hz
79.976kHz
1280X1024
85.024Hz
91.146kHz
UXGA
1600X1200
60.00Hz
75.00kHz
MAC 16
"
832X624
74.550Hz
49.725kHz
19
"
1024X768
60.004Hz
48.363kHz
1024X768
75.029Hz
60.023kHz
20
"
1152X870
75.062Hz
68.681kHz


















