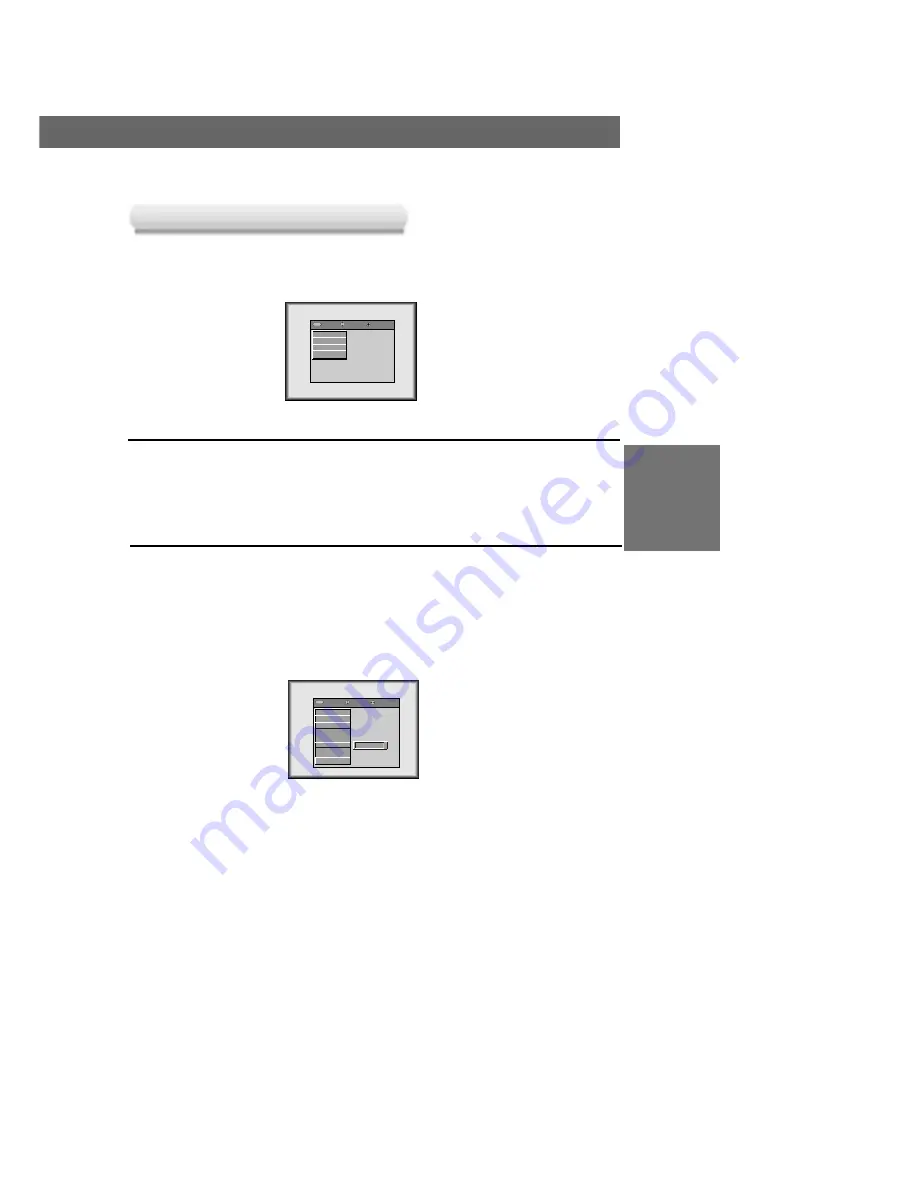
32
TITLE
SPECIAL
FUNCTIONS
Selecting Blank Image color
Selecting Blank Image color
Press the
MENU
button and move the
POINTER
button up or down to select the SPECIAL menu.
1
Press the
ENTER
button and move the
POINTER
button up or down to select the Blank Image item.
2
Move the
POINTER
button left or right to select the color you want to use.
●
Background color changes to the selected color.
●
To exit the menu display, press the
M E N U
button repeatedly.
3
exit move select
Menu
G
VIDEO
G
POSITION
E
SPECIAL
Language
Flip Horizontal
Flip Vertical
Blank Image
Lamp Time
VGA Text
G
TRACKING
exit move enter
Menu
G
VIDEO
G
POSITION
G
SPECIAL
G
TRACKING
Blue
G



























