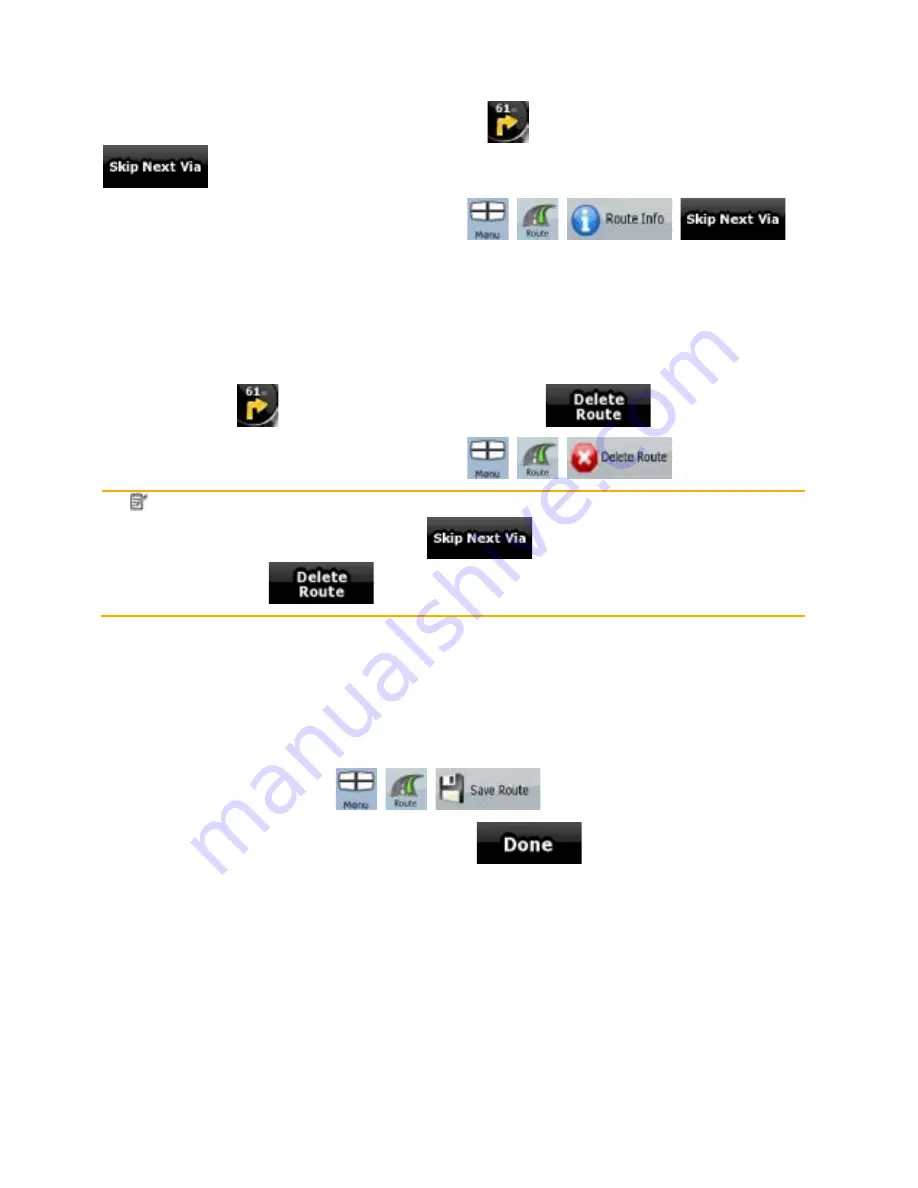
36
36
3.7 Deleting the next via point from the route
The easiest way to delete the upcoming route point (the next via point) is to open the Route
Information screen by tapping the Turn Preview field (
) on the Map screen, and then tapping
.
You have another option. Tap the following buttons:
,
,
,
.
3.8 Deleting the active route
The easiest way to delete the active route is to open the Route Information screen by tapping the
Turn Preview field (
) on the Map screen, and then tapping
.
You have another option. Tap the following buttons:
,
,
.
Note!
If via points exist in the active route, you cannot delete the route immediately on the
Route Information screen. Tap
repeatedly until all via points disappear
and the
button appears. Tap it to cancel the whole route.
3.9 Saving a route
The procedure is explained starting from the Map screen.
1. Tap the following buttons:
,
,
.
2. Enter a name for the saved route, and then tap
.
When you save a route, ZENEC Navigation Software not only saves the route points but the whole
itinerary:
x
The saved route might have been influenced by TMC information. When you later use the
route, it appears as it was saved. But if it needs to be recalculated, the current TMC
information will be used in the new route.
x
If you updated your map since you first saved the route, ZENEC Navigation Software
recognises the change, and recalculates the driving instructions according to the latest
available map information.
x
ZENEC Navigation Software deletes from the route any via points that you already left behind
during navigation together with the road segments used to reach it. To avoid this, if you want to
save the route, you need to save it before you start navigating.















































