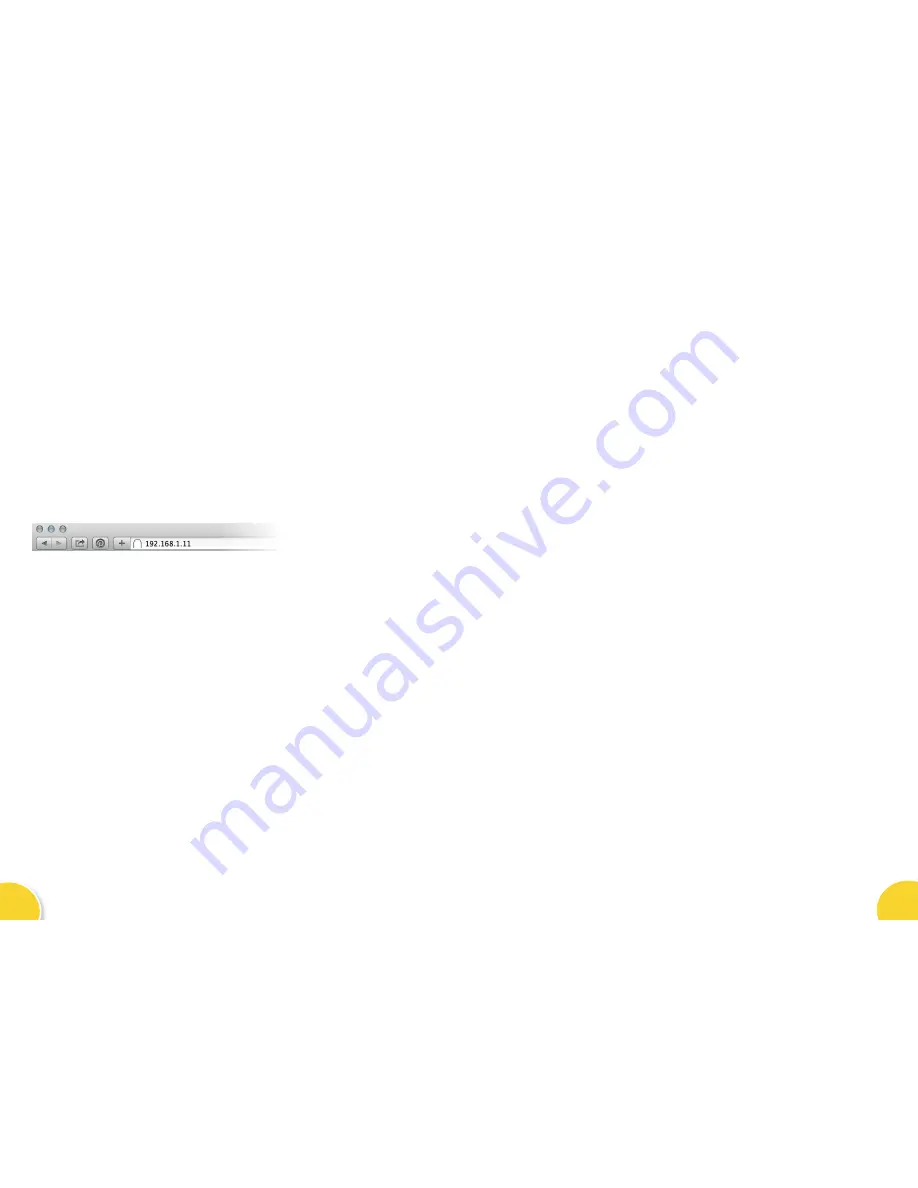
ACCESSING THE MATRIX WITHOUT
AN INTERNET CONNECTION
While this system works best with an active internet connection it is possible to still configure
and operate the system without one. However to configure the system from its defaults a local
network connection is required. Normal operation of the CEC and IR control systems does
not require any network connection, but IP based API control or Web based controlled does
require a persistent network connection.
DISCOVERY TOOL
You can download a discovery tool from the Pulse-Eight monitoring portal at http://monitoring.
pulse-eight.com/ this program will run on Windows 7 or newer only, when run it will scan your
network and detect the IP address of your matrix. If you have multiple matrix systems on the
same network, the discovery tool wil only display the last found. If you do have more than one
system, it is advised that you disconnect other systems first.
The discovery tool will display the IP address of the matrix, you can then access the matrix by
typing that IP address into your web browsers address bar.
It is recommended in this mode that you configure the networking to use a static IP address,
this allows for you to bookmark the page easily and return to the web interface easily without
needing to run the discovery tool again.
THIRD PARTY CONTROL DRIVERS
You can control the Palladia gX via IR, Serial or our recommended method, TCP/IP. We supply
drivers for common control systems, including Control 4, AMX, Crestron, RTI and Elan. We are
constantly improving our native integration with other platforms, more information and driver
downloads are available at http://monitoring.pulse-eight.com/
API REFERENCE
We provide a fully documented API for our systems, this is available in the Pulse-Eight
monitoring portal (http://monitoring.pulse-eight.com/). You must be logged in to access it.
If you have questions, please speak with your distributor.
SETTING UP CEC
Consumer Electronics Control (CEC) is a built in technology within HDMI, widely supported in
modern TVs, AVRs, Blu-Ray players and Media Centres.
INTRODUCTION
This system has built in support for all CEC implementations from different vendors, where
possible we have included additional vendor specific support to maximise compatibility.
That said implementation varies between different brands and continues to improve, certain
features described in this manual may not be available on all makes and models in your setup.
If we can detect that a feature is not supported, this incompatibility will be displayed in the
web interface.
DIFFERENT BRANDS
Common brand names for CEC are, (Samsung), BraviaLink or BraviaSync (Sony),
EasyLink (Philips), SimpLink (LG), VieraLink (Panasonic) Kuro Link (Pioneer) CE-Link and Regza
Link (Toshiba), RIHD (Onkyo)
More and more devices are using the common name “HDMI-CEC”, often it is disabled by
default, and you may need to enable it in the settings menu before continuing. (Consult the
manual for your source or sink device on how to do this)
HOW IT WORKS AND SWITCHING SOURCES
Depending on the TV you are using will depend on exactly which button you press, for example,
on a Sony TV you press the “Sync Menu” button, this brings up a menu, from here select HDMI
Device selection and your source devices are listed, if you have customised their names, these
names will be listed.
The order in which they are displayed may change from time to time, there is no ability to
specify the sort order of devices in these lists. In other brands, simply pressing the “Source”
button will list all of the devices alongside other inputs (such as Network or USB media)
FRONT PANEL LED VALUES
SYSTEM HEALTH LED
• Solid red - Powering on or fault found
• Solid green - System healthy
CLOUD LED:
• Solid red - Not connected to the cloud
• Solid green - Connected to our cloud
10
11









