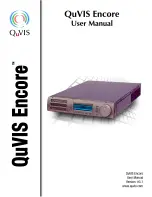U
SER
’
S
M
ANUAL
Android Fixed Computer
16
Instructions to connect with Wi-Fi network
Click the Wi-Fi network in the list, and input the network password (if it is required) in
the popup window. After the connection is successful, it will show the message like “Has
connected to …” under the Wi-Fi setting icon.
Note
: This device will automatically save the Wi-Fi routers that have been connected
with. Every time it is powered on, it will search the connected Wi-Fi signals for
connection automatically.
Advanced Settings
To enter the Advance Settings screen, select
on the top right corner and select
“Advanced”.
Click options in the Advanced screen to change settings.
Network notification
Show notification when an open Wi-Fi signal is available.
Keep Wi-Fi frequency band
Specify the frequency range of operation.
Wi-Fi optimization
Minimize battery usage when Wi-Fi is on.
MAC address
Shows MAC address.
Wi-Fi IP address
Show IP address.
Bluetooth
Enable/Disable Bluetooth
To enable/disable Bluetooth, tap to turn the Bluetooth on or off on the right side.
By default, Bluetooth visibility of the device is turned off. Tap the device at
the top of the screen to turn on Bluetooth visibility. The status will change to
Visible to all nearby Bluetooth.
Instructions to connect to Bluetooth device
1.
Tap “SEARCH FOR DEVICES” at the bottom of the screen. The screen shows a list of
Bluetooth devices nearby.
2.
Scroll through the list and tap the device you would like to pair.
3.
Depending on the pairing settings, you may need to enter a passkey, or confirm the
assigned passkey on the device to pair if a smart pairing method is applied.
4.
The device will be saved for automatic connection after the first pairing is
completed.