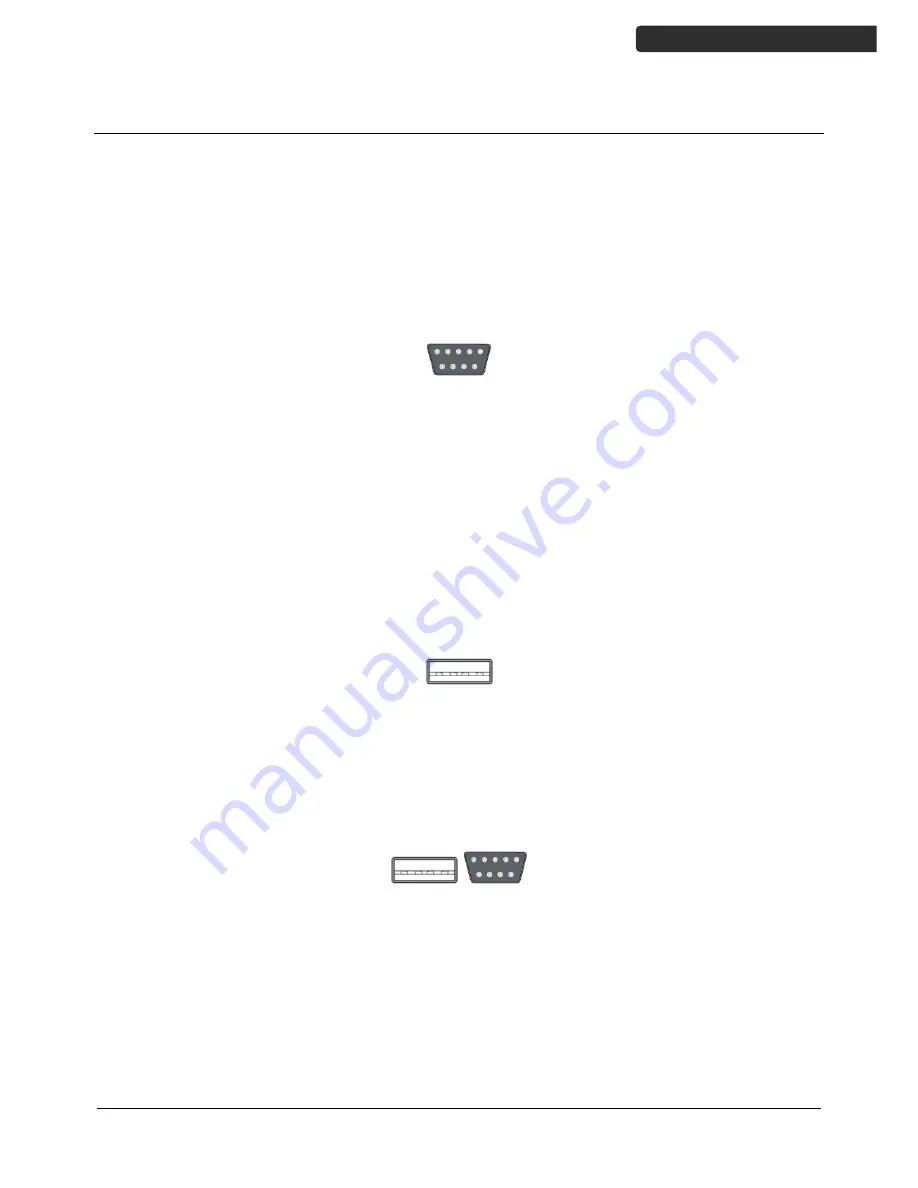
Z-2130
5
U
SER
’
S
M
ANUAL
Connecting to PC
To use the software supplied with the data collector, it must be connected to a PC.
Connecting via RS-232
To connect the data collector to a PC via RS-232 port:
1.
Connect the RS-232 DB9 (F) cable to the communication port of the data collector.
2.
Connect the other end of the RS-232 DB9 (F) cable to a RS-232 serial port on the
computer.
3.
Make sure the unit is turned on after the cable is connected.
Connecting via USB
To connect the data collector to a PC via USB port:
1.
Make sure the device is at Main Screen, On line scan, or Upload data and connect
the USB cable to the PC.
2.
The PC should auto-detect the device as a COM device and ask for the driver when
connecting the first time.
3.
Please download and install the driver from ZEBEX website. The system should
assign a COM port to the device after the driver installation.
Connecting via Cradle
To connect the data collector to a PC using the cradle:
1.
Place the device on the cradle.
2.
Attach the cable from the cradle to the RS-232 or USB interface on your PC
depending on the type of cradle you are using.
3.
Connect the power adapter to the cradle when necessary.
4.
Make sure the unit is turned on after the cable is connected.
Running the Device on PC
1.
Install and run WinTaskGen on your PC.
2.
For USB connections, please install and run the virtual COM port driver.
3.
Check “Define comport long parameters” checkbox on top if necessary. Extra
options appear as shown below when you check this option.


























