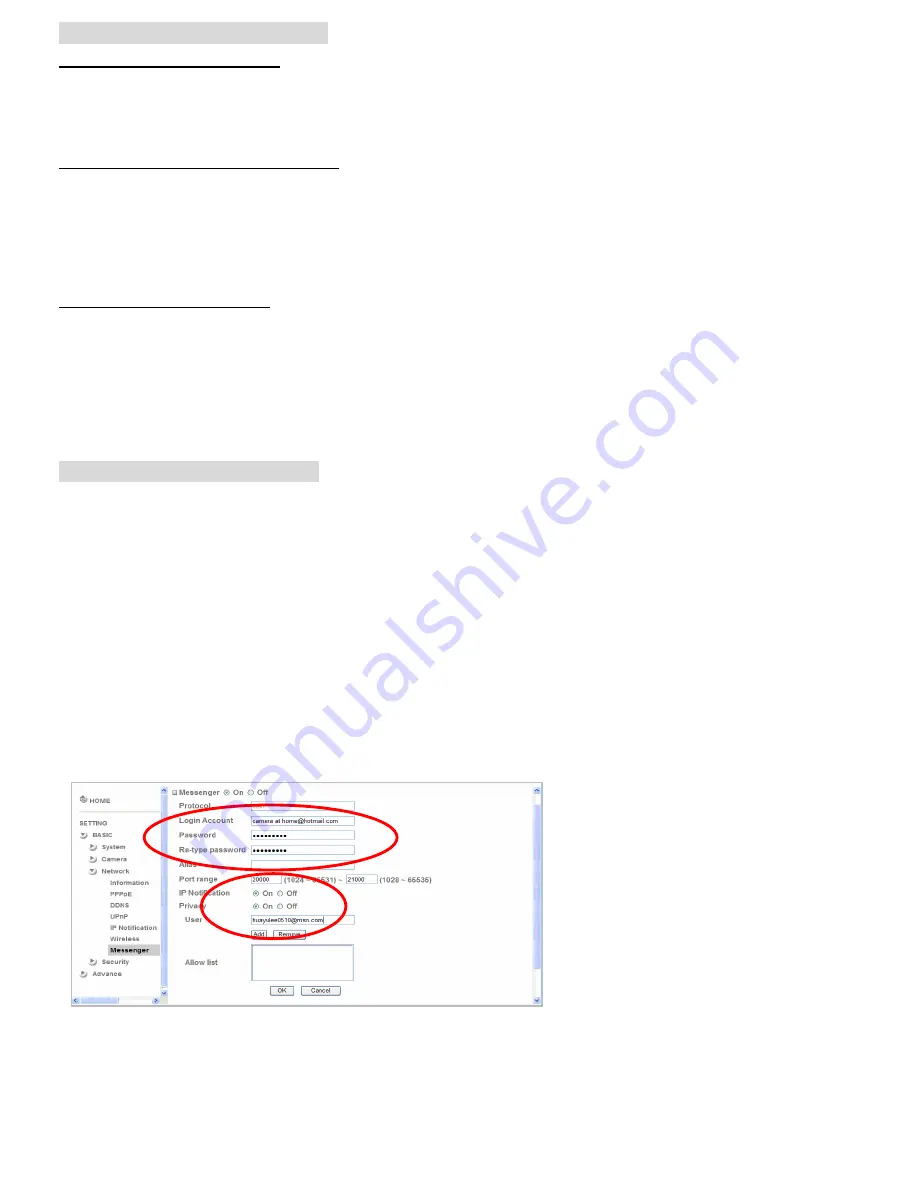
Use IP Camera via Mobile Phone
1. Using IP Camera via iPhone
Select Safari function
→
Enter IP address in the web link
→
enter username and password (
default value
admin/admin
)
→
The Zavio user interface and Live Image will show up in the middle of the screen.
2. Mobile phone viewing
a. 3G Mobile Phone Streaming Viewing
For 3G mobile phone viewing, please type
“ rtsp://<IP>:<PORT>/video.3gp ”
into your 3G web media player.
<IP> is the IP address of your IP camera;
<PORT> is the RTSP port of your IP camera (Default value is 554.)
Example: rtsp://100.10.10.1:554/video.3gp
b. 2.5G Mobile Phone Viewing
b1. WAP viewing
For 2.5G WAP mobile phone viewing, type
“ http://<IP>/mobile.wml ”
into your 2.5G web browser.
b1. Browser viewing
For 2.5G mobile phone browser viewing, type
“http:// <IP>/mobile.htm ”
into your 2.5G web browser.
Windows Live Messenger Setting
Live video of the IP Camera can be displayed using Microsoft Live Messenger, whilst providing its public IP address
to users for access via the web browser. This feature is useful especially when the IP addresss of the camera is
dynamically assigned.
If you wish to set up MSN Messenger, enter the camera’s setting page.
Go to “Setting
→
Basic
→
System
→
Network
→
Messenger”, set the Messenger option “On”
1. Create a new MSN Messenger account (
e.g.: Camera at home
) for the IP Camera
2. Enter the new MSN Messenger Login account and password within the designated boxes
3. Under the
IP Notification Option, Click “On”
to enable IP notification to the users.
4. Under the
Privacy
Option, Click “On” to create an allow list.
5. Use your existing account to login to MSN Messenger.
6. Add the new MSN Messenger account (
e.g.: Camera at home
) to your contact list.
7. The IP Camera will send you a message with its Public IP and Private IP if the IP Notification Option is enabled.
8. Click on the small camera icon. Then, choose “View a new contact's webcam”.
8
Summary of Contents for F531E
Page 12: ...Memo 12...












