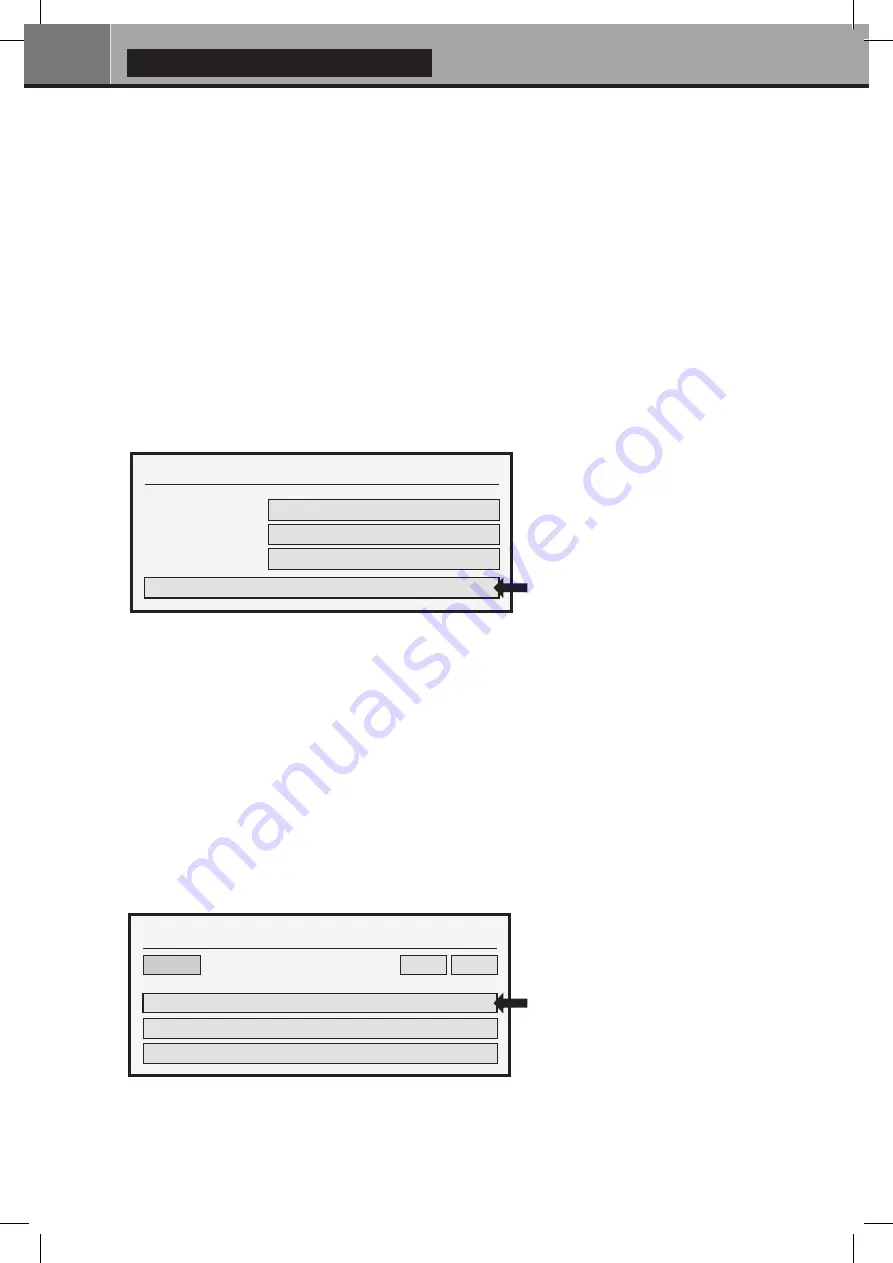
16
Quick Start Guide
How to Create a Movie Collection in Zappiti Video
Before starting, you must create a folder named
MOVIE
on your HDD. Then, place all your movies inside
this folder. If you have TV shows, place them in a dedicated folder named
TV SHOWS
.
Movies
1. On your NAS or HDD, please create a movie folder named
MOVIES
. Place all your movie files in it.
2. Your files should be named with the title of each movie. For example, the file of the movie "Metropolis"
should be named "Metropolis.mkv". You can create subfolders in the folder
MOVIES
if you want.
TV Shows / TV Series
1. On your NAS or HDD, please create a folder named
TV SHOWS
.
2. Then, create a subfolder for each TV Shows. You can create a subfolder for each season if you
want. Then, place all your TV Show episodes in it.
3. Your episodes must be named as: ‘‘TVShowName s01e01’’ (
‘‘TVShowName 1x01’’ also supported).
For the special episodes, please name them as: ‘‘s00e01’’.
On the
Folder configuration
window, please click on
Add a folder containing movies
(or TV Shows). If
your files are located on a local storage, please click on
Local drives
. If you want to share your video
contents with others Zappiti players though your local network, click on
Zappiti Share
. Then click on the
storage name. Next, browse it and go inside the Movies (or TV Shows) folder. Finally, when you are in the
folder
MOVIES
(or TV SHOWS) click on
Add this folder
button located on the top of the window.
WARNING! Do not add all your subfolders. You should just add your
‘‘
MOVIES
’’
folder containing all
your movies. If you own a NAS, please place your folders MOVIES and TV SHOWS inside the shared
folder VIDEO. Do not place your folders MOVIES and TV SHOWS in the root folder of your NAS.
Your folder will be added in the MOVIE folder list (or TV SHOW). You can check the path by looking on
the
generated path
located between ‘‘MOVIES’’ button and
EDIT
button. Your path should stop to the
‘‘MOVIES’’ folder (or ‘‘FILMS’’ folder). If your path is incorrect, you can modify it by using the
Edit
button.
Press
Delete
button to delete the folder from Zappiti.
(Don't worry! Your movies will not be deleted)
. If
you want to add another folder containing movies or TV Shows, please click on the dedicated button.
Done!
Now you can enjoy your Zappiti collection! To access to the configuration panel again, press the
MENU
button on your remote control. In the configuration panel, you’ll find many options such as:
language (GUI and identification), translations, templates, top movie cover, glass effect, parental control,
identification on startup and other options, terms to exclude, token and other account administration.
More info here:
zappiti.uservoice.com/knowledgebase
Start your Zappiti. On the main page,
click on the first button named
VIDEO
.
Choose your language and enter your
login.
If you do not have any Zappiti
account, please go to the page 11.
Then, click on the button
Connection
located on the bottom of the window.
Then, press
RETURN
if you don’t want
to add another folder containing
movies. Zappiti will start to scan your
folders and analyse your video
contents. You can see the current scan
task in a dedicated panel. To close the
current task panel, press the
RETURN
button of your RC. If you close it, you
can display it again through the
MENU
button of your RC.
Connection
Collection 1
Zappiti Cloud
Zappiti Accounts
Zappiti Servers
Collections
Connection
Folders
Edit
Movies
/storage/HDD/Films
Storage ID: fs3sho54suey-ya55h4st7e-syot563lj3a
Delete
Add a folder containing TV shows
Add a folder containing personal movies
Add a folder containing movies






























