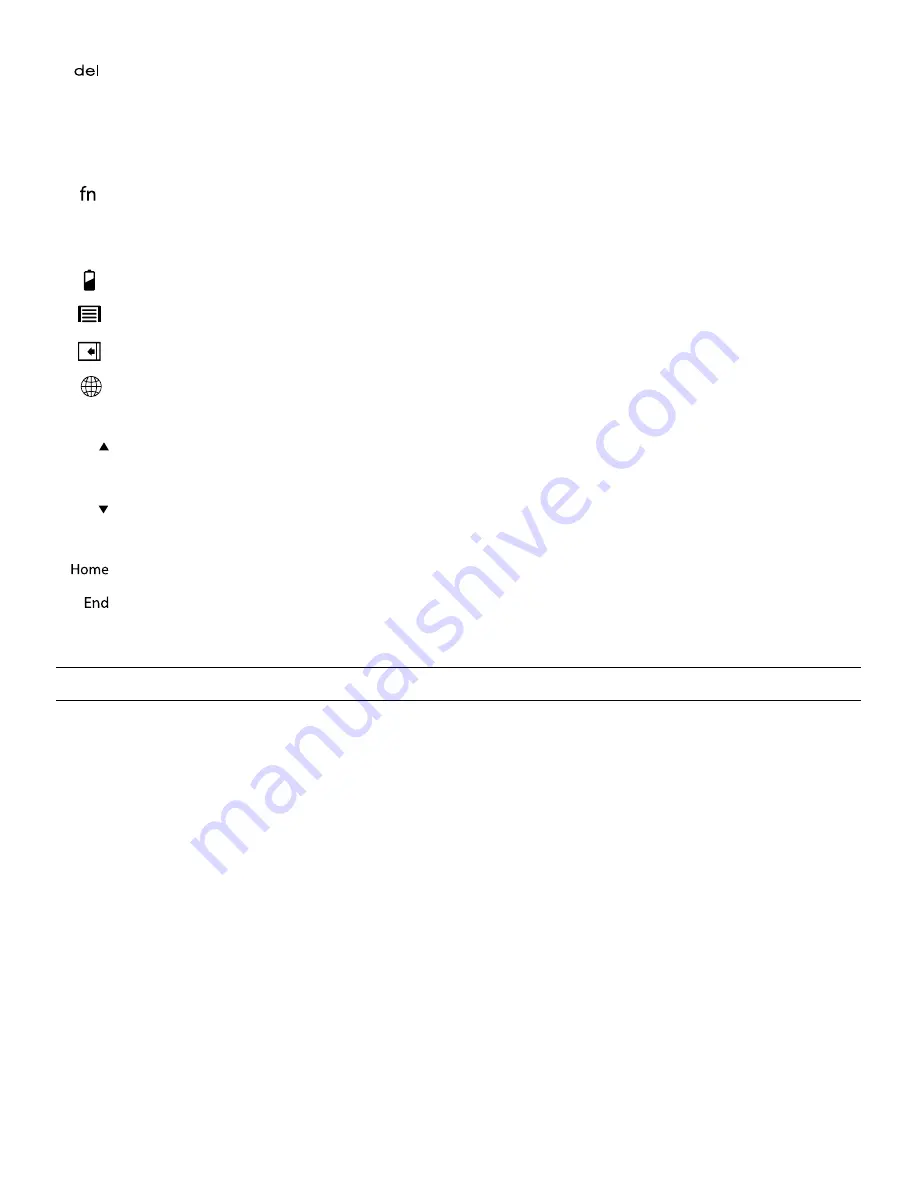
8
TROUBLESHOOTING
If your tablet does not respond to your Auto-Fit there may be a simple
explanation such as a dead battery or an unsuccessful pairing. Please
use the following to help troubleshoot your situation. If none of the
information in this section solves your issue, please contact ZAGG
Customer Service and one of our trained professionals will be happy to
assist you.
1. Restart your tablet.
2. Turn your Auto-Fit off and back on. You should see the left LED status
light illuminate briefly, if not, charge your Auto-Fit.
3. After charging, turn your Auto-Fit on. If the left LED status light does
not illuminate, and your keyboard doesn’t operate correctly, please
contact ZAGG’s customer service.
4. Forget and re-pair your Auto-Fit. On your tablet select: SETTINGS >
BLUETOOTH > ON > SCAN. If you see “ZAGG Auto-Fit” listed as an
fn + PgUp –
Moves your cursor up one page in a document, or to the top of the page
if the document is less than one page.
fn + PgDn –
Moves your cursor down one page in a document, or to the bottom of
the page if the document is less than one page.
fn + Home –
Returns your cursor to the beginning of the line it is on in a document.
fn + End –
Moves your cursor to the end of the line it is on in a document.
Fn
Fn
Caps
DELETE –
Deletes text from left to right.
fn + CAPS –
Activates the Caps Lock feature. When Caps Lock is on the LED light on
the right will illuminate on most tablets until Caps Lock is turned off. To turn Caps Lock
off, simply hold the fn key and press Caps again.
THE FUNCTION (FN) KEY
–
The fn key operates all functions printed in blue on a key
that features multiple symbols. To activate these functions, hold the fn key while you
press the desired function key.
fn + BATTERY SYMBOL –
Indicates remaining battery life.
MENU –
Opens the menu for the app you are in.
CHARMS –
Opens the charms menu.
fn + LANGUAGE –
Toggles between available international keyboards (when
activated in your tablet’s settings).









































