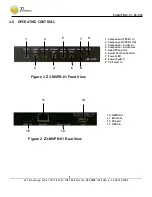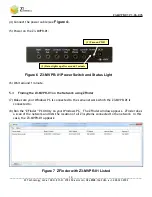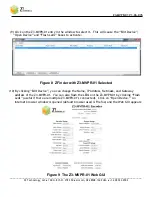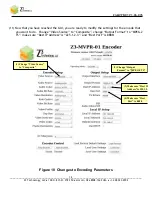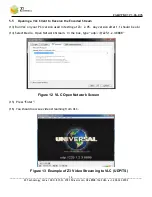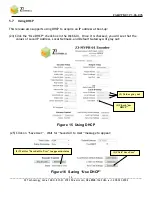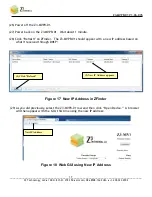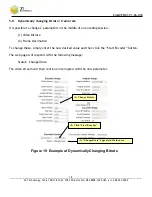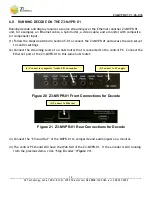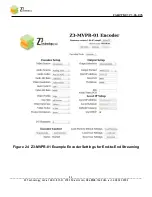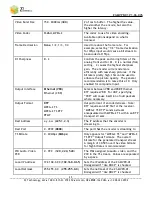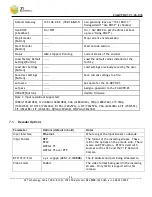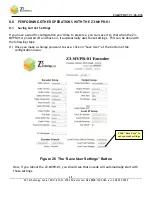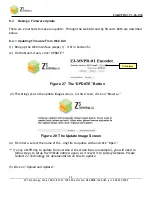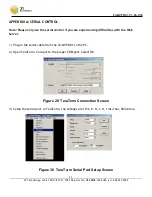Z3-MVPR-01 V1.06.07b
_______________________________________________________________________________________
Z3 Technology, LLC
♦
100 N. 8th St. STE 250
♦
Lincoln, NE 68508-1369 USA
♦
+1.402.323.0702
21
(7) Make sure “Input Interface” is Ethernet.
(8) Make sure “Input Format” and “IP: Port” matches what the source is streaming to.
(9) Make sure “Output Interface” is set to “Composite.”
(10) If the source is another Z3-MVPR-01 (or another Z3 DM368-based streamer), click on “MVE
Flag” so it is selected.
(11) Click “Start Decoder”
(12) You should see video on the monitor.
Figure 24
and
Figure 25
on the next 2 pages show an example of streaming from one Z3-MVPR-01
to another. Note that the encoder and decoder need to have different IP addresses. Since both
use DHCP in this example, this is automatically taken care of. The streamer and decoder are
connected via the Ethernet.
One important note is that selecting “Component” as the Output Interface will also cause the
output to go out on HDMI – so if HDMI output is desired, “Component” should be selected.