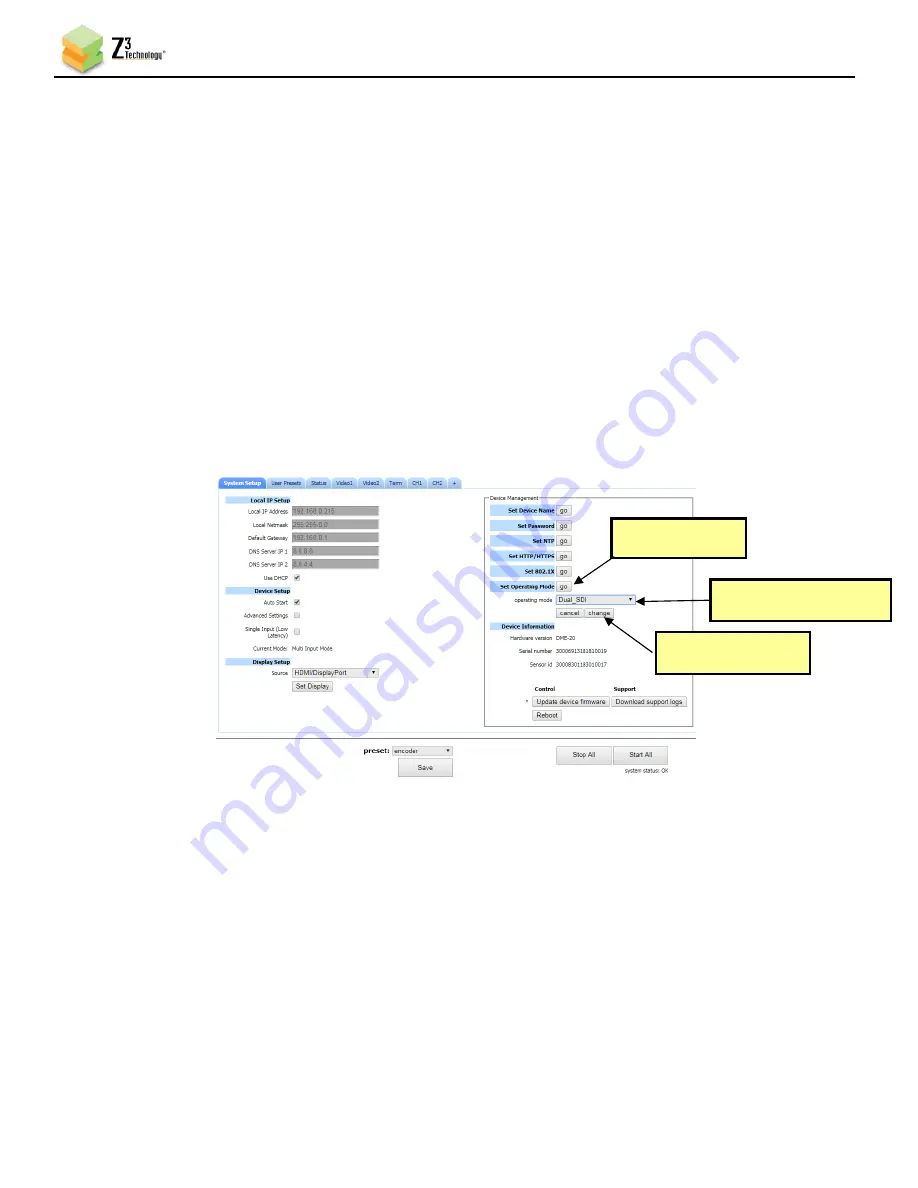
Z3-DME-20 User Instructions
DOC-USR-0180-05
___________________________________________________________________________________________
Z3 Technology, LLC
♦
100 N 8
th
ST, STE 250
♦
Lincoln, NE 68508-1369 USA
♦
+1.402.323.0702
26
6.13
Encoding Two SDI Videos
The Z3-DME-20 also supports encoding two channels of SDI Video from different sources (SDI Input 1 and
SDI Input 2). Each channel supports up to 3G-SDI video.
(1)
In System Setup tab, go to the Device Management box.
Navigate to the “Set Operating Mode” and click “Go” to show the Operating Mode settings (see
(2)
In the “operating mode” dropdown box, select “Dual_SDI”.
(3)
Click the "change" button. When asked to reboot, click the “OK” button.
(4)
In the CH2 tab, change input to “SDI Input 2 (see
(5)
Click the “Start” button.
Figure 20 System Setup tab - Dual SDI mode
(1) Click “Go”
(2) Select “Dual_SDI”
(3) Click “change”
















































