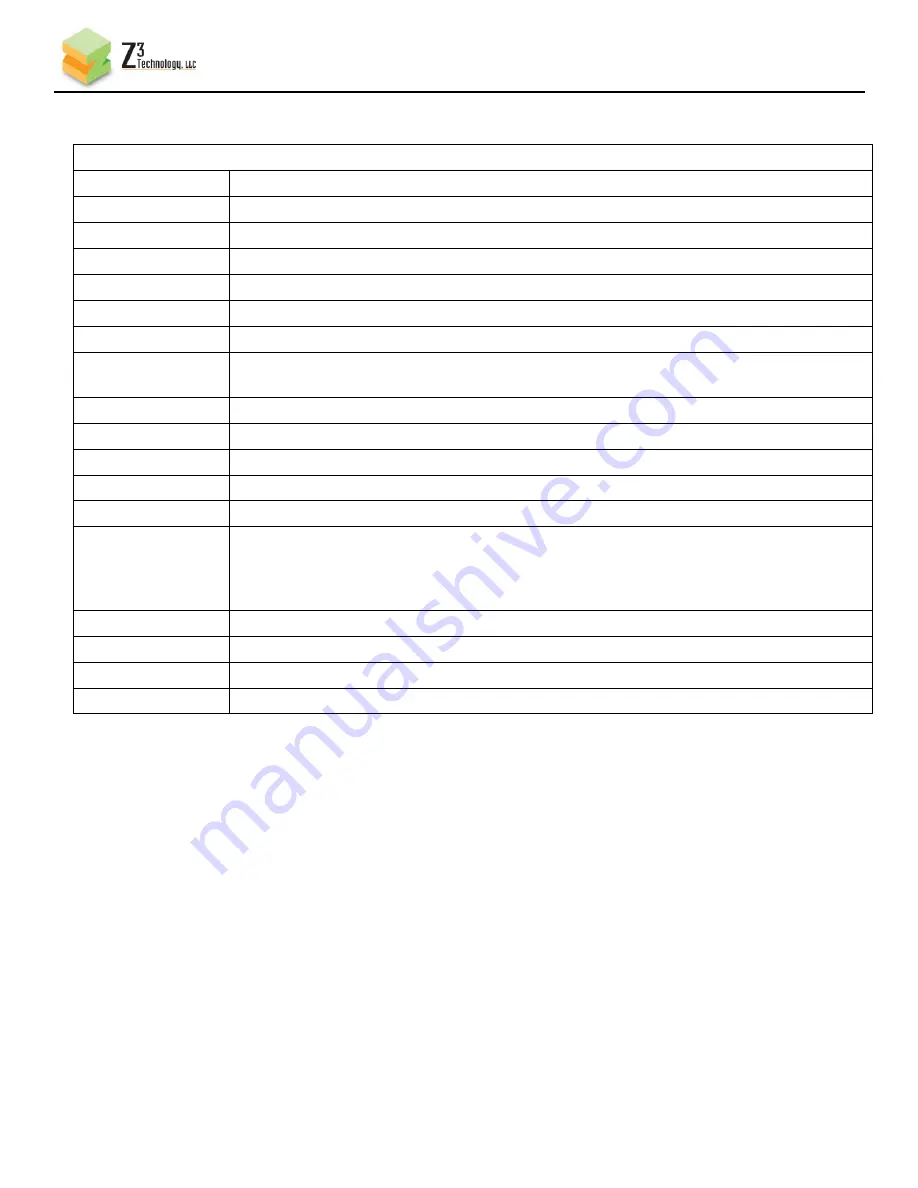
CONFIDENTIAL
DOC-USR-0027-07
___________________________________________________________________________________________
Z3 Technology, LLC
♦
100 N 8
th
ST, STE 250
♦
Lincoln, NE 68508-1369 U.S.A.
♦
+1.402.323.0702
28
7.3
The Status Tab
Note: May take a few seconds to load after being clicked
Output Value
Explanation
Encoder Status
CH
The channel number (1 or 2)
Bitrate
Current target bit rate of encoder
Actual Bitrate
Actual bit rate being output by encoder
FPS
Current target frames per second of encoder
Actual FPS
Actual frames per second being encoded
Key-frame FPS
# of key-frames per second (for example, a value of 0.5 means a key frame is
inserted every 2 seconds)
Width
Width of encoded picture
Height
Height of encoded picture
Stream Status
channel
The channel number (1 or 2)
URL
URL the channel is being streamed to
frames
# of frames sent from encoder to channel since the last status check. This can
serve as a quick sanity check. For example, you can click “Refresh”, count to 10,
click “Refresh” again, and you should see a value around 600 for 60 frames per
second interlaced content).
Input Status
Input
Input type (HDMI, Component, or Composite)
Resolution
Capture resolution for that input
FPS
Capture frames per second for that input




































