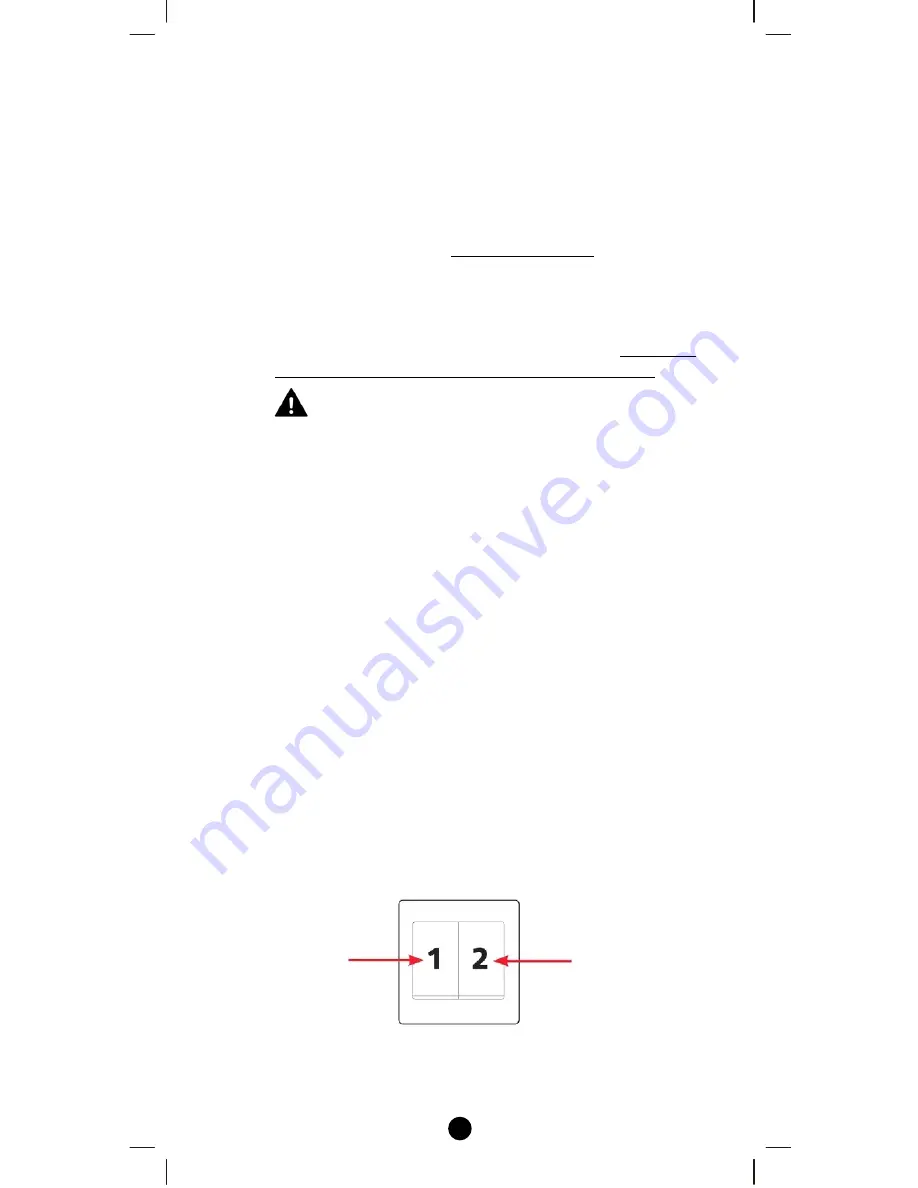
53
Q Can I include all Z-Wave devices from the network by ZRC-
100 and no need to click the PROG button for each device?
A Yes! ZRC-100 provides a useful function which is “Re-scan
Devices” that allows rediscovering all Z-Wave devices from the
network.
Please refer to user manual with below steps:
i)
Assume all Z-Wave devices have been added by gateway.
ii)
ZRC-100 should act as a secondary controller [step of B11.1].
iii)
Execute the “Re-scan Devices” function [step of C3].
ZRC-100 will rediscover Z-Wave devices from the network,
discovered devices will be re-assigned to their default
categories (Devices, Comforts and Sensors), and names will
be re-assigned with default naming in ascending order.
- This action may take up to 0.5-1 hour depends on how
many devices are in your network, and it will wipe out
all previously stored device names!
- Please make sure batteries are full before proceed!
iv)
Now, all Z-Wave devices will appear on the Device, Comfort
and Sensor categories. You can rename your device
individually if needed.
Q Can I use 2 or more ZRC-100 controllers in my house at one
time?
A You can use multiple ZRC-100 around your house by assigning
one remote to be the primary remote and have an additional
secondary controller.
Q What is multi-channel device?
A The multi-channel command class used to control one or more end
points in a given device that supports this command class.
There are several kinds of multi-channel products in the market
such as Z-Wave wall switch / dimmer and power strip. It is able to
control the end-point individually.
z
Z-Wave wall switch / dimmer
Multi-Channel Device
End Point 1
Multi-Channel Device
End Point 2



































