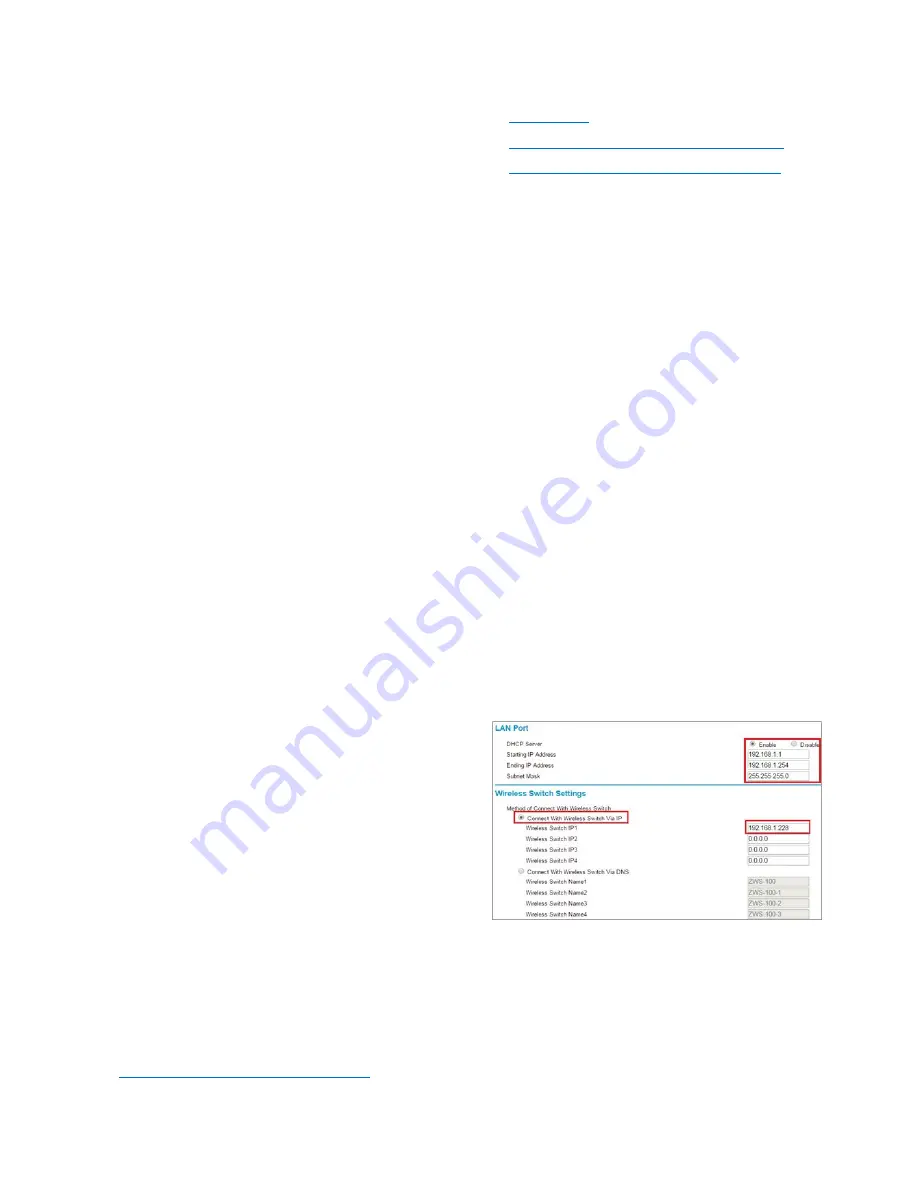
the wireless AP.
3.
From your computer, go to Start > Settings >
Network Connections or Start > Control
Panel > Network Connections.
4.
When the Network Connections window
appears, right-click the icon for Local Area
Connection, and then click select Properties.
5.
Select Internet Protocol (TCP/IP) from the
scrolling list, and then click Properties.
6.
Select Use the following IP address option (if
it is not already selected), and then make
the following entries:
• IP address: Any address in the 192.168.1.x
network
• Subnet mask: 255.255.255.0
7.
Click OK to save your changes, and exit the
dialog box.
LOG INTO THE AP
1.
On your PC, open a Web browser window.
2.
In the browser, type
https://192.168.1.1
and
press <Enter> to connect to the AP.
3.
When a security alert dialog box appears,
click OK/Yes to proceed.
4.
When the login page appears, enter the
following:
• Username: admin
• Password: password
5.
Click Login.
CONFIGURE THE AP
The procedure for completing the Access
Point’s essential configuration depends on
whether you want it to be managed by either
AP controller or to operate as a standalone
Access Point. Refer to the section that is
relevant to your deployment:
•
Configuring for Management by AP
Controller
•
Configuring for Management by zCloud
•
Configuring for Standalone Operation
Configuring for Management by AP Controller
To configure the Access Point to be managed by
the AP controller, you must ensure that the APs
will be able to locate and connect to the
controller when powered on. Specifically, you
need to ensure the following.
When connected to the network, each AP is
assigned a valid IP address
APs are able to locate and connect the
controller.
The Access Point requires a unique IP address
(fixed IP or DHCP IP) on a network that has
connectivity to a controller. The DHCP server
can be an existing network server or a ZDC
controller configured as a DHCP server.
1.
Once login, first assign a fixed IP address or
a DHCP IP to the AP under
Current IP
Setting
. Under
Wireless Switch Setting
,
select Connect
With Wireless Switch Via IP
and input the IP address of the AP access
controller. Click Apply to take effect.
2.
On the main menu on the left, go to
Connection Info
to check the connection
status with the AP controller. If the tunnel
has been made successfully, the connection
status will show:
Connected
.









