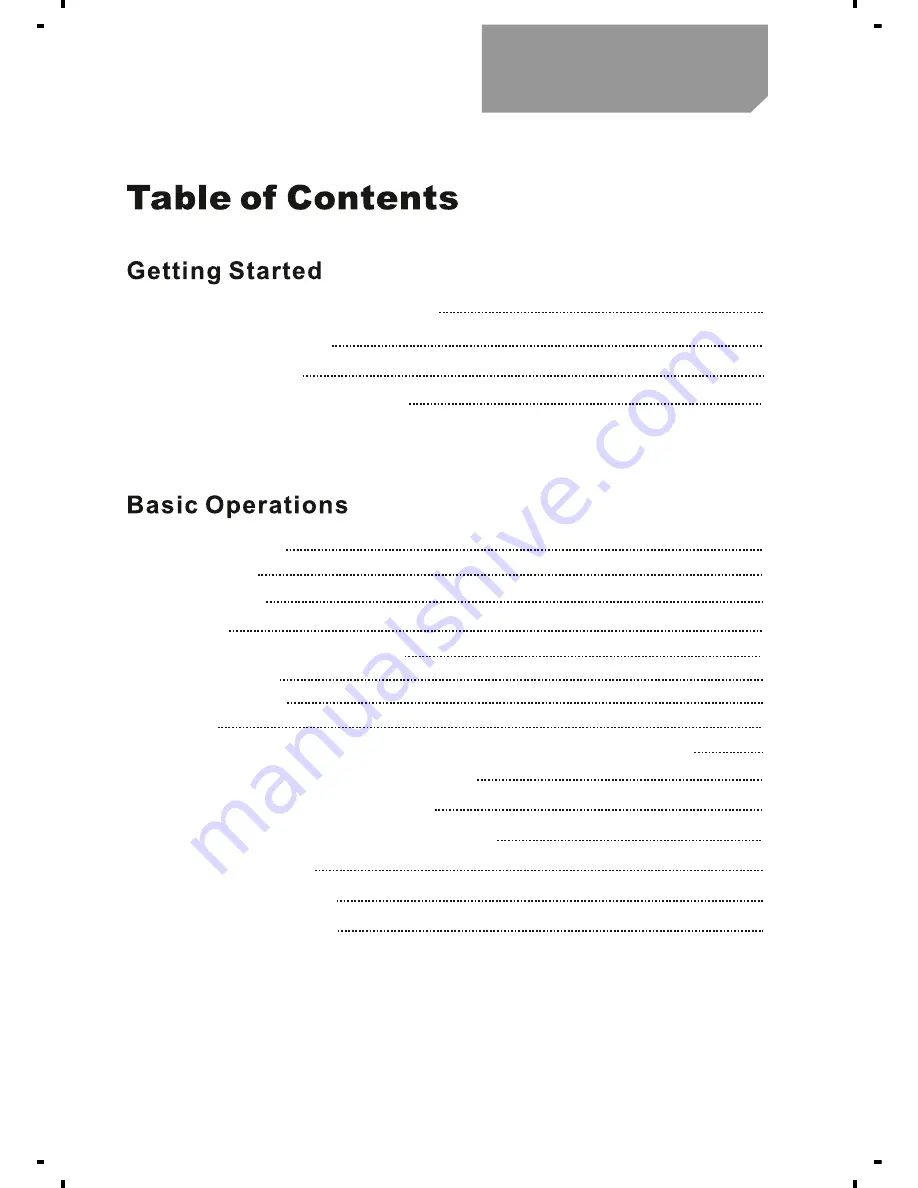
Components and control elements
LCD screen indicators
Battery installation
Battery Life / Insert
ing
SD Card
1
2
3
4
One touch record
5
LED Indicator
5
Motion detection
7
Overwrit
e
Enable
8
Playback
Recording with digital devices
9
6
Recording moving images from TV set and other video sources
1
0
Playback
of
media files on
Yukon MPR
11
Playback
of
moving images on PC
12
Playback
of
moving images on TV screen
12
Updat
ing
media files
14
Copy
ing
recorded files
14
Delet
ing
recorded files
15
EV adjustment
5
Slide Show
5




































