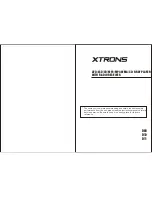3
Upgrading System Software through Windows Update
Enabling Automatically Windows Update
Procedure
1. Click the Start button, and then go to
Settings
->
Upgrade & Security
->
Windows Update
, and
select
Advanced options
.
2. Enable
Automatically download updates, even over metered data connection(charge may
apply)
.
Manually Windows Update
Procedure
1. Do one of the following:
Click the Start button to open the
Power User Menu
.
Click
Device Manager
.
Right click the desired device and then select
Update driver
.
Select a desired way to update.
Click the Start button
, and then go to
Settings
->
Upgrade & Security
->
Windows Update
, and
select
Check for updates
.
Select the device and then complete the installation.
Switching to the ZoomRoomsAdmin Account
Procedure
1. Press
Ctrl+Alt+Delete
and then select
Sign out
.
2
. Click the
ZoomRoomsAdmin
account from the bottom-left corner and then enter the password
(default: zoom123) to return to the desktop of the mini-PC.
The default password required to switch back to the ZoomRooms account is zoom123.
Enabling Windows Update Service
Procedure
1. Open a command prompt Windows on your mini-PC.
2. Type
services.msc
, and press
Enter
.
3. Find
Windows Update
service, and double-tap to open
Properties
.
4. Enable
Windows Update
service from the
Startup type
field.
5. Click
OK
.
Update the Devices
The devices can be upgraded manually or can be automatically upgraded if you enable automatical
Windows Update.
ZoomRooms account is the default account from which the Zoom Rooms app runs. Only the
ZoomRoomsAdmin account has access to return to the desktop of the mini-PC to manage the
devices (including the Windows, the UVC40 and the
MTouchⅡ
). After switching the user account
to ZoomRoomsAdmin, you can enable Windows Update service to update the devices.
We recommend using the wireless mouse and keyboard to complete the Windows configuration.