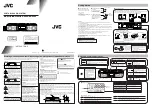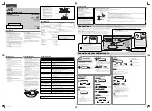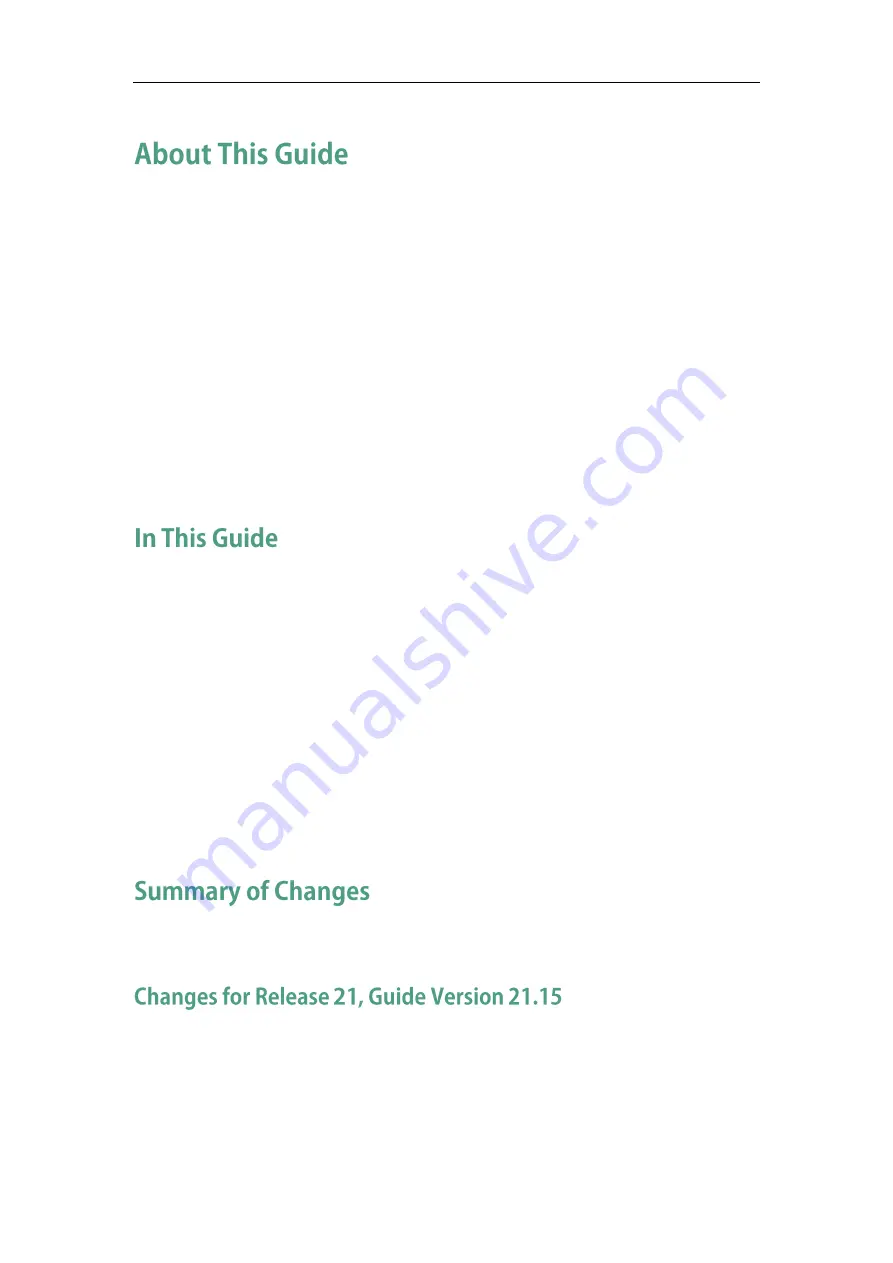
About This Guide
v
Thank you for choosing the Yealink VC110 full HD video conferencing endpoint. It is an
all-in-one unit that supports 1080P-full HD video conferencing and includes outstanding
features such as good compatibility, easy deployment and intelligent network
adaptability. These make it the best choice for SME.
The Yealink VC110 full-HD video conferencing endpoint is designed to help enterprises
organize video conferences easily and efficiently. Users can expect to enjoy the
high-quality video conferencing experience very cost-effectively.
This guide provides everything you need to start using your new video conferencing
endpoint quickly. First, verify with your system administrator that the IP network is ready
for endpoint configuration. Also be sure to read the Overview and Getting Started
sections in this guide before you set up and use the VC110 video conferencing endpoint.
Topics provided in this guide include:
Customizing the VC110 Video Conferencing Endpoint
Using the VC110 Video Conferencing Endpoint
Chapter 5
Using the VCM60 Video Conferencing Wireless Microphone
Using the VCM30 Video Conferencing Microphone Array
Chapter 7
Using VCP41 with the PC or Mobile Device
This section describes the changes to this guide for each release and guide version.
The following sections are new for this version:
VCP41 Video Conferencing Phone
Summary of Contents for VC110
Page 1: ......
Page 4: ......
Page 6: ......
Page 12: ......
Page 38: ...User Guide for Yealink VC110 Video Conferencing Endpoint 26...
Page 56: ...User Guide for Yealink VC110 Video Conferencing Endpoint 44...
Page 120: ...User Guide for Yealink VC110 Video Conferencing Endpoint 108...
Page 134: ...User Guide for Yealink VC110 Video Conferencing Endpoint 122...
Page 156: ...User Guide for Yealink VC110 Video Conferencing Endpoint 144...