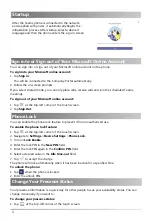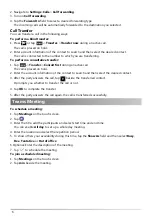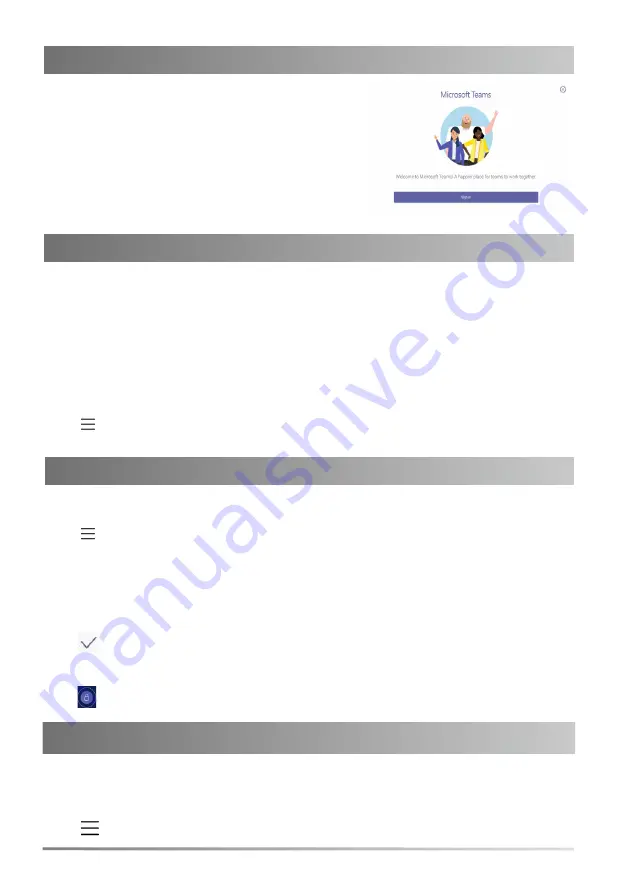
4
You can sign into or sign out of your Microsoft online account on the phone.
To sign into your Microsoft online account:
1. Tap
Sign in
.
You will be connected to the Company Portal automatically.
2. Follow the on-screen prompts.
If you select shared mode, you can only place calls, receive calls and join the scheduled Teams
meetings.
To sign out of your Microsoft online account:
1. Tap
at the top-left corner of the touch screen.
2. Tap
Sign Out
.
You can enable the phone lock feature to prevent it from unauthorized use.
To enable the phone lock feature:
1. Tap
at the top-left corner of the touch screen.
2. Navigate to
Settings
->
Device Settings
->
Phone Lock
.
3. Turn on
Lock Enable
.
4. Enter the lock PIN in the
New PIN
field.
5. Enter the lock PIN again in the
Confirm PIN
field.
6. Select a desired value in the
Idle time-out
field.
7. Tap
to accept the change.
The phone will lock automatically when it has been inactive for a specified time.
To unlock the phone:
1. Tap
when the phone is locked.
2. Enter the unlock PIN.
Your presence information is a quick way for other people to see your availability status. You can
change it manually if you want to.
To change your presence status:
1. Tap
at the top-left corner of the touch screen.
Startup
After the Teams phone is connected to the network
and supplied with power, it automatically begins the
initialization process. After startup, select a desired
language and then the phone enters the sign-in screen.
Sign into or Sign
out of Your Microsoft Online Account
Phone Lock
Change Your Presence Status