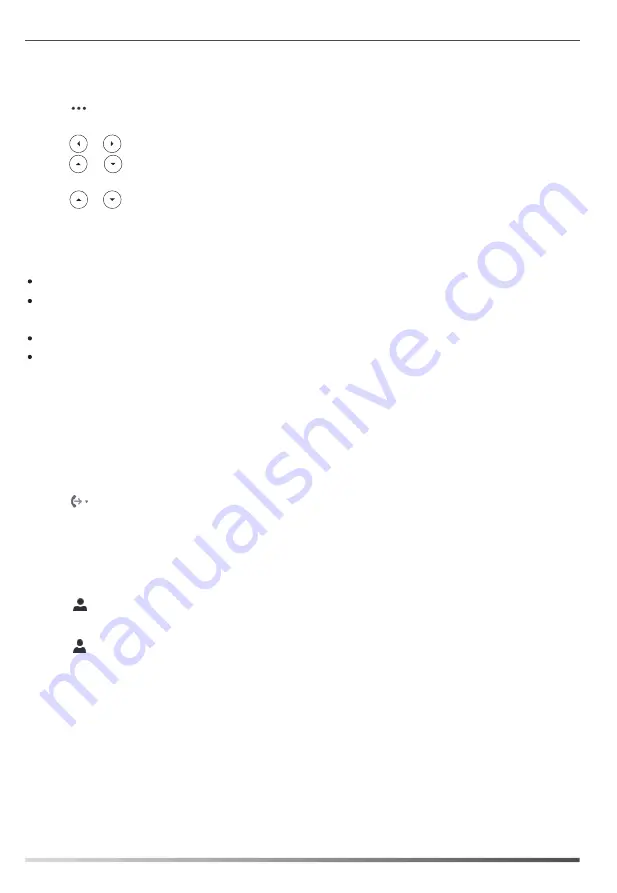
1. Press
->
Delegates
.
1. Press
->
Bosses
.
8
1. Press the
Answer
soft key when the boss receives a call. The delegate’s phone stops ringing.
2. Click , and then click
Call Forwarding Settings
.
1. Open Skype for Business client, and then sign into Skype for Business client as the person who wants to
assign a delegate.
3. Mark the radio box of
Simultaneously ring
.
4. Select
My Delegates
from the pull-down list of
Simultaneously ring
.
5. In the
Delegates
dialog box, click
Add
and select the desired delegates from the
Choose a Delegate
dialog
box.
To assign delegates in the Skype for Business client:
Boss-Admin
The Boss-Admin feature enables a boss to assign delegates to manage boss’s incoming call. A “boss” and a
“delegate” phone will ring simultaneously when a user calls the boss.
1. Press the
Answer
soft key when the boss receives a call. The boss’s phone stops ringing.
1. During a call, the boss presses the
Hold
soft key to place the call on hold. The fifth line key (
Boss Admin
key)
LED of the delegate's phone flashes green.
The phone displays a schedule reminder 15 minutes before a schedule starts.
Press the
Ignore
soft key to permanently remove the reminder and stop reminding.
Press the
Snooze
soft key to temporarily remove the reminder, until the next schedule reminder. The
reminder will appear every 5 minutes and also appear 1 minute before the schedule starts.
Press the
Detail
soft key to view details of the specific schedule.
If you receive a Skype conference reminder, press the
Join
soft key to join the Skype conference.
Schedule Reminder
6. Press or to select a desired schedule.
5. Press the
Enter
soft key to view schedules of the specific day.
1. Press
->
Calendar
.
2. Press the
Month
soft key.
3. Press or to select the desired month.
7. Press the
Detail
soft key to view details of the specific schedule.
To view the calendar:
The boss answers an incoming call:
To view a list of bosses on your phone:
To view a list of delegates on your phone:
The delegate answers an incoming call for a boss:
The boss places a call on hold on a boss’s phone:
1. During a call, the delegate presses the
Hold
soft key to place the call on hold. The fifth line key (
Boss Admin
key) LED of the boss's phone flashes green.
The delegate places a call on hold on a delegate’s phone:
or
Sign in via PC
method. When you set up Skype conferences, appointments, meetings, events, or receive
conferences invitation in Outlook® application, your phone will display all schedules in the
Calendar
menu.
4. Press or to select the desired day.












