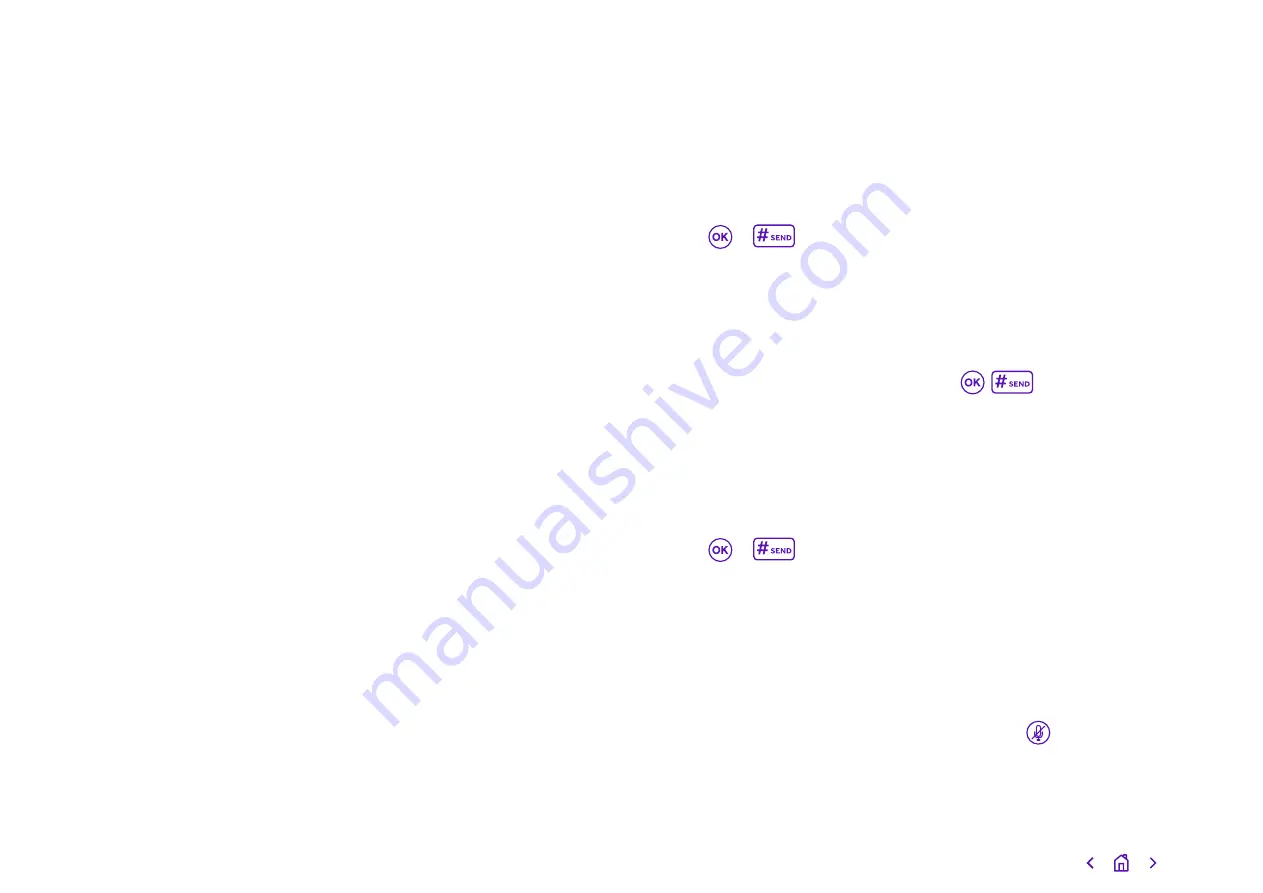
Using your phone
Making calls
There are three ways to use your
Yealink T43U phone to make a
call: with the handset, with the
speakerphone, or via a headset.
You can dial the number first,
and then choose the way you
want to speak to the other party.
Alternatively, you can search and dial
a contact from your call history, local
directory or remote phone book.
Either pick up the handset, or press
speakerphone or headset (if you’re
using one) and enter the phone
number. Then press the
Send soft
key. If you’re in the home view, tap
New call, enter the phone number
and press the
Send soft key.
While making your call, you can
alternate between the speakerphone,
headset, or handset mode by pressing
the
Speakerphone key, the Headset
key, or by picking up the handset.
Answering calls
Pick up the handset.
If you prefer to be hands-free, press
Speakerphone, then either press the
Answer soft key or the Line key (the
Line key LED flashes green). If you’re
using a headset, press
Headset,
then either press the
Answer soft
key or the
Line key (the Line key LED
flashes green).
Transferring calls
You can transfer a call to another
person in one of three ways. A blind
transfer sends a call directly to
another person without consulting
them. A semi-attended transfer
sends the call while the target phone
is ringing, while an attended transfer
sends a call after you’ve spoken to the
person first.
To make a blind transfer
• Press the Tran soft key during a call.
• Enter the number you want to
transfer the call to.
• Press the Tran soft key to
complete the transfer.
That connects the call to the number
you want to transfer to.
To make a semi-attended transfer
• Press the Tran soft key during a call.
• Then, either:
• Enter the number you want to
transfer the call to, or
• Press the Directory soft key to find
the number in the directory
or history.
• Press
or
to dial out.
• When you hear the target phone
ringing, press the
Tran soft key to
complete the transfer.
To make an attended transfer:
• Press the Tran soft key during a call.
• Then, either:
• Dial the number you want to
transfer the call to, or
• Press the Directory soft key to
find the number in the directory or
history.
• Press
or
to dial out.
• When someone answers the
call, press the
Tran soft key to
complete the transfer.
• If you’re using a handset, you can
finish the transfer by hanging up,
or you can cancel the transfer
before the call connects by
pressing the
Cancel soft key.
Ending calls
You can end a call by either putting
your phone down if you’re using the
handset, or by pressing the
Cancel
soft key in any call mode.
Conference calls
To set up a conference call:
• Dial the first person then press the
Conf soft key; they’ll be put on hold.
• Dial the number of the next person
you want to join the call and press
,
, or the
Send soft key.
• When they answer, press the Conf
soft key again.
• Repeat the process until everyone
has joined the conference call.
During your conference call, you can:
• Press the Hold soft key to place
the conference call on hold.
• Press the Split soft key to split the
call into two individual calls.
• Press the New Call soft key to
make a new call.
• Press the Back soft key to return to
the previous screen.
• Press the
key to mute the call.
• Press the Cancel soft key to end
the call.
9












